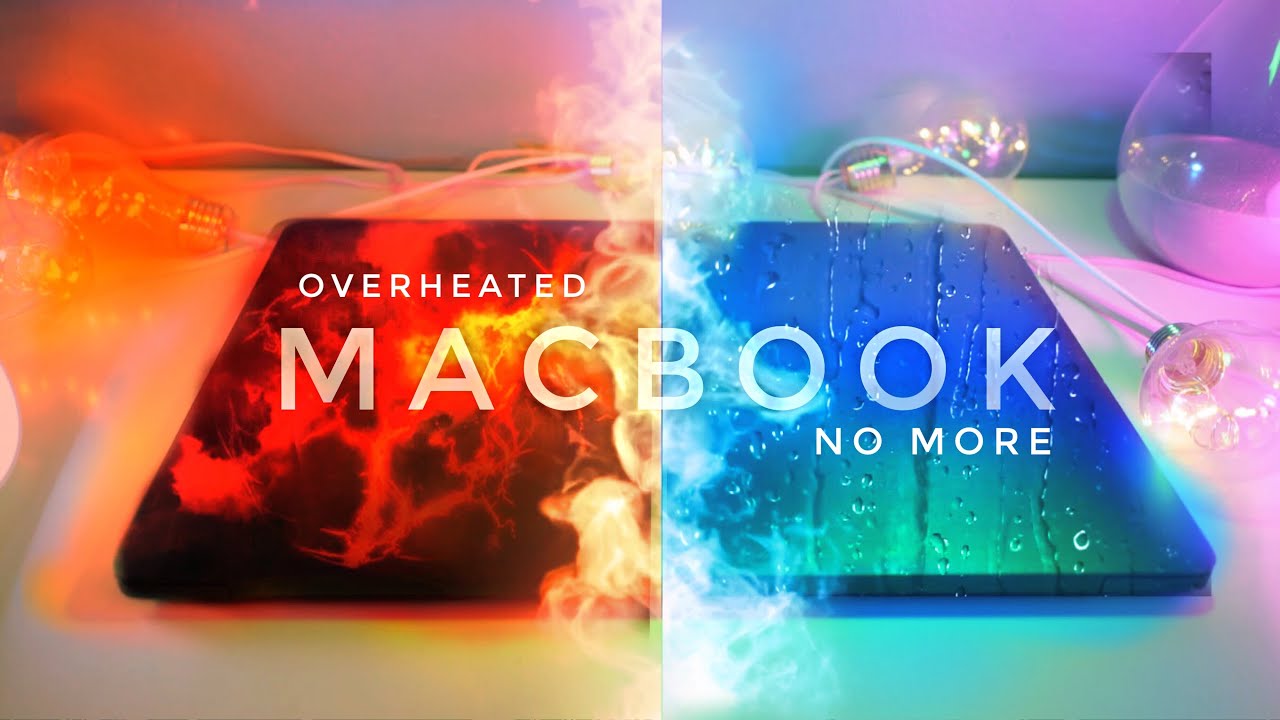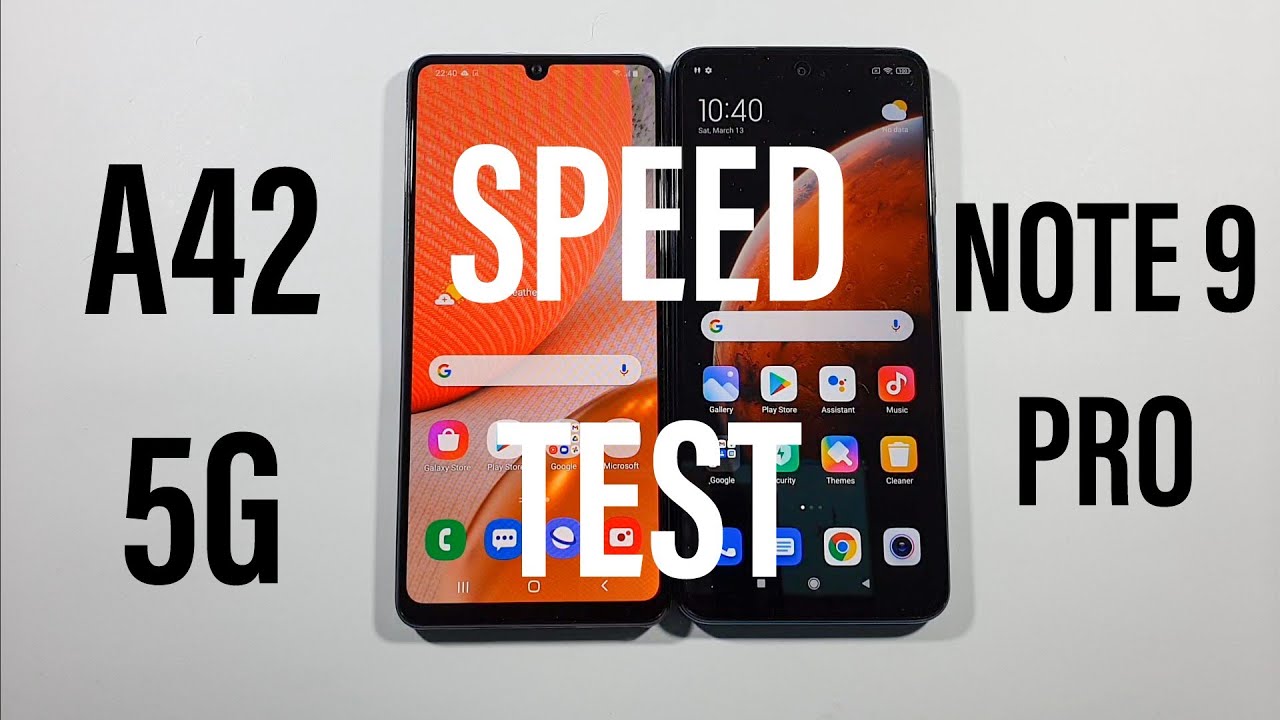Battery tips and tricks for Galaxy S8 and S8+ By PhoneArena
Hi everyone Clemente would phone arena here, bringing you a video on how to improve the battery life on your Samsung Galaxy S8 and s8, plus we've compiled a number of tips and tricks that are bound to increase your time between charges. Before we begin, let me just throw in a quick word of advice. Some of these tips include turning certain features off. If you think that a method described here takes away a functionality that you might need, then just don't bother using it with that out of the way, let's see what we've got all right, so one effective and end up through the thing you can do to increase the time between charges is just going to the darker wallpaper or theme due to the way Samsung Super AMOLED displays or design the color white requires the most out of the screen in terms of power draw so slapping a black or dark wallpaper will save you a decent amount of power. You can change your theme by using the themes' app which can be accessed in several ways. Going to settings is one of them, but the easiest for me is just the long press on an empty space on the home screen, followed by a SAP of the wallpapers and themes button.
Another thing you can do is adjusting the automatic brightness level. Samsung's devices have allowed users to offset brightness, even when under automatic mode for years it's a really nifty feature, as your phone will still adapt to your surroundings, but the max brightness limit is yours to control. If the huge display is among the most power hungry components inside your smartphone, so we have to really keep it in check. Another feature present on your Galaxy S8 NSA plus, is the app power monitor. Basically, it saves you power by putting apps running in the background to sleep if they're not used for three days.
However, you can also do it manually just go to settings device, maintenance and then battery above the app power, monitor you'll, find the power saving mode, it's one of those obvious but essential power saving features which will help you maximize your battery life game launcher has been around since the introduction of the Galaxy S7 and s7 edge. If you'd like to spare your battery, while gaming make sure to press the save power toggle when you're in the as per game tuner. This is a Samsung gap that isn't automatically installed with your s8, but it can be downloaded for free on Google Play. It is an application that allows you to change the resolution and FPS settings and mobile games, which in turn helps control heat generation and battery drain. There are several subsections that you might want to visit in the settings menu.
The first and most obvious one is displayed. Let's go from top to bottom self resolution. There are three display resolution options for the latest Samsung handsets HD, plus Full, HD, plus and quad HD, plus, your galaxy estate is probably set up to use full HD flows by default, and you see better off sticking to it. For the most part of your day-to-day usage, you can go quad, HD, plus, if you'd like to play high-res videos or games with the SH maximum capabilities, but keep in mind that this will put a strain on your battery. Alternatively, if you find yourself in a situation where you need to squeeze out the most out of your battery, switching to HD plus could help to move on to edge screen.
Here you might want to switch edged lightning off. This feature, basically lights up the edge of the screen. Whenever you receive notifications. Turning it off, might not save you a lot of battery by itself, but it will prevent you from unlocking your phone every time you see a notification. The same logic applies to the LED indicator, which is the tiny flashing lamp at the top of the screen.
It uses a miniscule amount of power, but it's a huge distraction that can affect your productivity. Turning these two off will help you in more than one way fine-tuning the screen time out, maybe something that's obvious to most of you. It makes no sense to set a long time off period for your display. All of us are probably used to turning the screen off when we're done operating with our phones, but every now, and then it just so kind of happens that we forget to do it. Setting your timeout to 30 seconds or a minute will be more than enough for your needs.
Oh, it will also guarantee that your display won't state turned on for too long well, not used, finally, make sure that you have the keep screen turned off salvo enabled this feature allows your phone to recognize when it's inside a pocket or a bag, so it won't turn on in the events of an accidental button, pressed not only will just save you from foot dialing people, but it will also help your battery life. Now, let's go to the advanced features. Tab of settings. Smart stay is a useful feature. It detects when you're looking at your phone's display.
If you are, then your screen won't go to sleep as long as you're looking at it, which can be handy if you're, frequently reading, e-books and such while this feature is undoubtedly nifty. The process does consume power. Thus, if you don't usually stare at your phone for too long, it might make sense to turn smart stay off. The next thing that you want to do is to disable all the gestures that you don't plan on using I personally, think that most of them are ridiculous, but at the end of the day, that's just my opinion. If you find some of them, useful then keep them on, but if not just turn them off.
You've got enough processes running in the background. Anyway, now, let's move on to the lock screen and security tab, one thing you might want to consider is whether you want to have always-on display. Samsung loves it and the feature can definitely be useful, but it's also true that it leads to more power consumption. It makes more sense to turn it off and just slide up your screen whenever you need to check something out, if you're, not a frequent user of Samsung pay or don't transfer data through NFC, there's really no point in keeping it on the overall drain on your battery, life is negligible, most likely less than one percent per day. But it's important to remember that these little things tend to add up, there's a dedicated toggle for NFC in your notification shades or drop down menu, but it can also turn it off from going to settings connections, so you toggle your Bluetooth off, and you think that your phone isn't using it a sadly.
This is not the case, as there are several services that employ Bluetooth until they're, specifically shut down. One of them is nearby device scanning which lets your phone automatically scan for nearby devices at all times in order to make the connection process easier when you actually want to hook up to something. Needless to say, you can live your life to the fullest without this luxury so make sure to turn it off, go to settings connection and then more connection, settings, location, location, location. Most contemporary apps always want access to your location, which is a bit disturbing and harmful for your battery. You do get functionality for this information, but your handset does use a lot of tools to pinpoint your precise position.
Fortunately, there is a way of saving a bit of battery juices with location turned on. You can switch to a GPS only mode by going to settings, connections, location, locating methods and switching to phone. Only while you're still in the locations out of settings make sure to tap on improve accuracy and shut down Wi-Fi and Bluetooth scanning. These things are designed to improve the accuracy of location services, but, as we mentioned before, your precise whereabouts are usually not that essential for most apps. If you found this information useful feel free to check out our basic and advanced tips and tricks, videos for the galaxy s 8 and s 8 plus, which are linked in the description.
This has been Hammond deal with phone arena. Thank you for watching and see you next time.
Source : PhoneArena




![Poco F3 GT vs Poco X3 Pro Speedtest Comparison [Dimensity 1200 vs SD860]](https://img.youtube.com/vi/zmkHhqLNZ2M/maxresdefault.jpg )