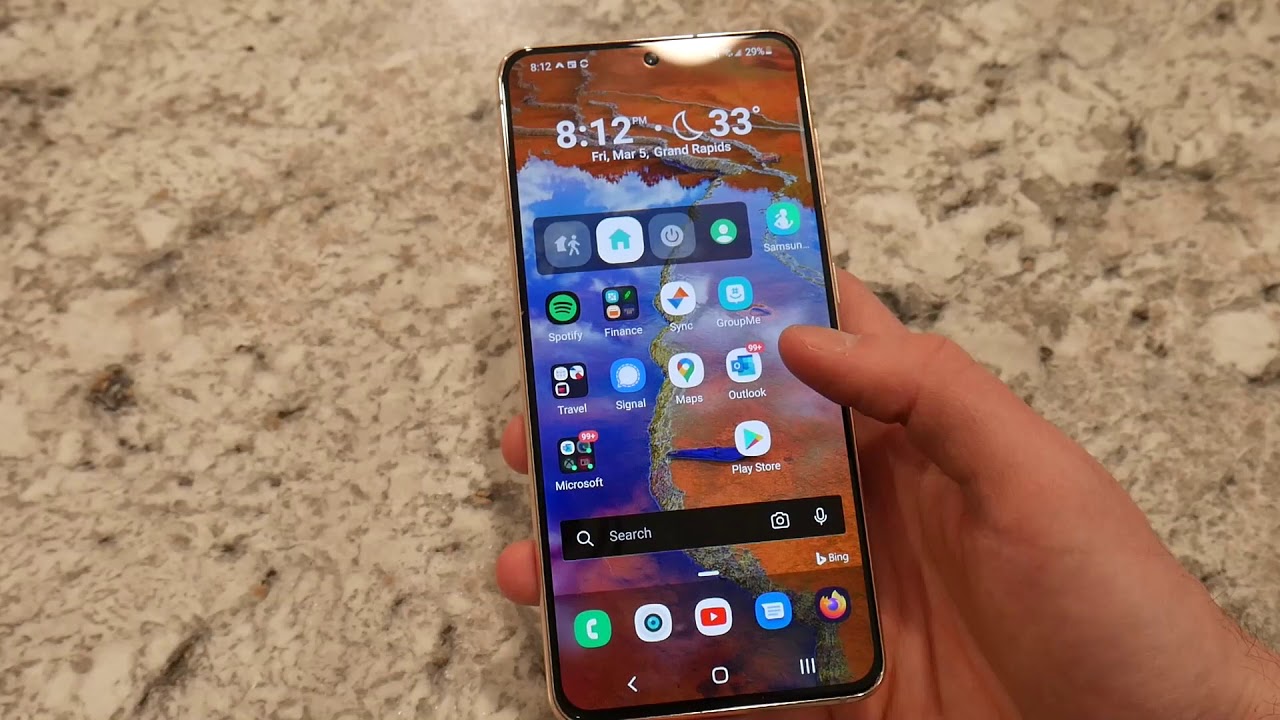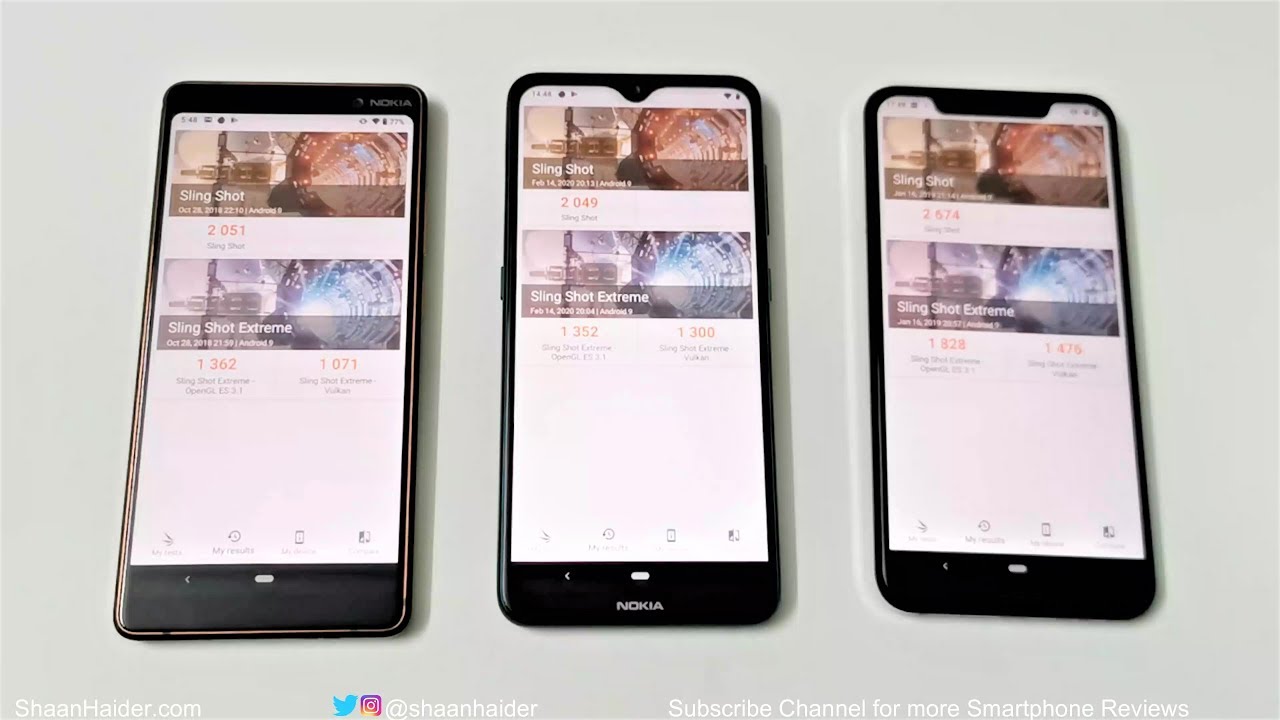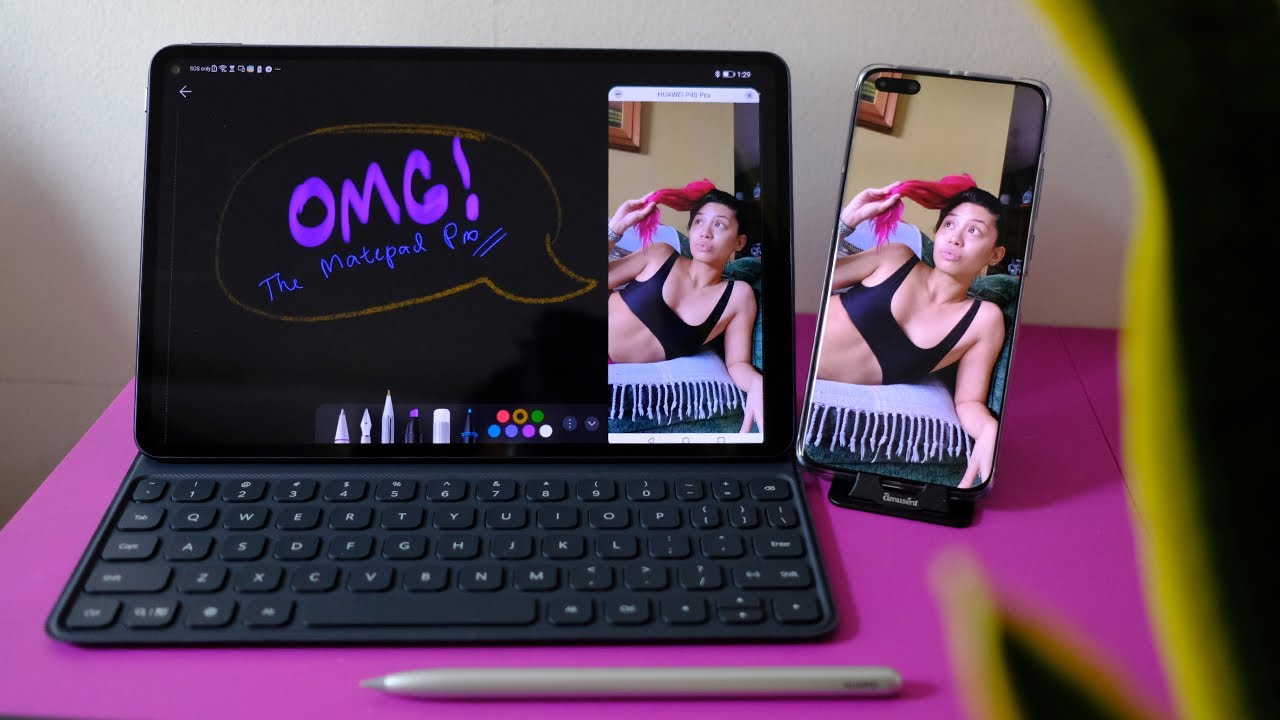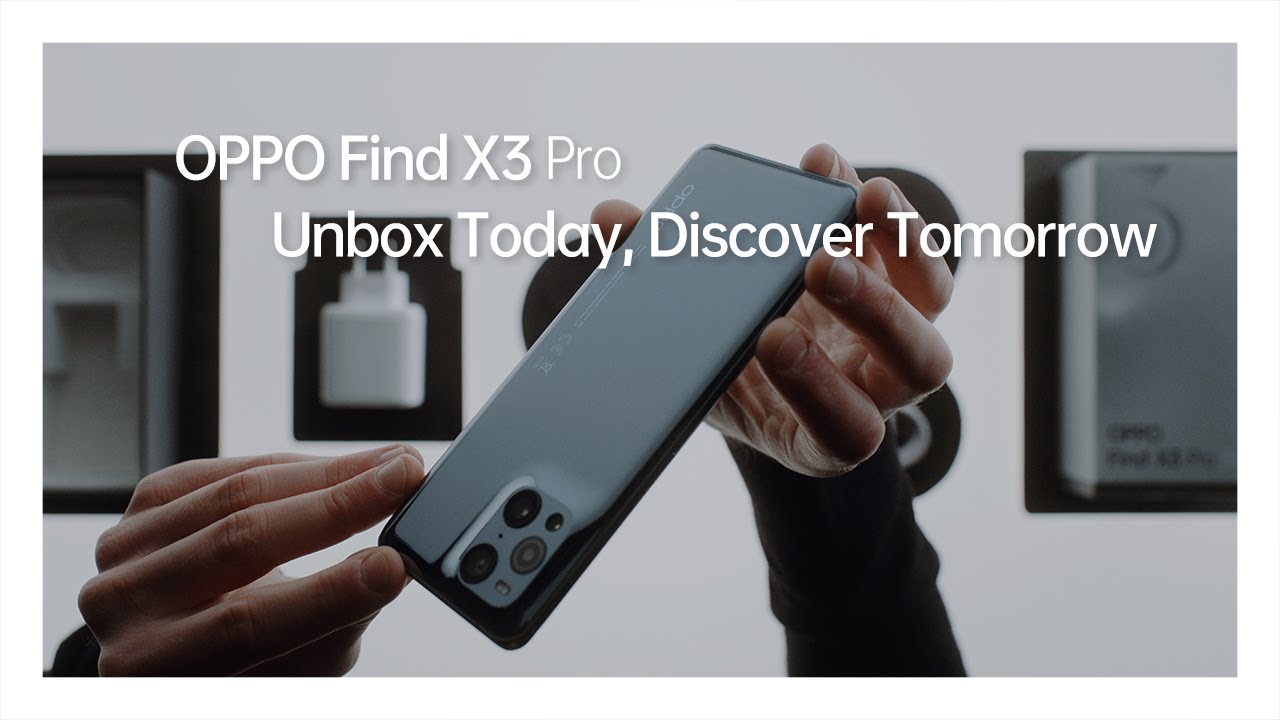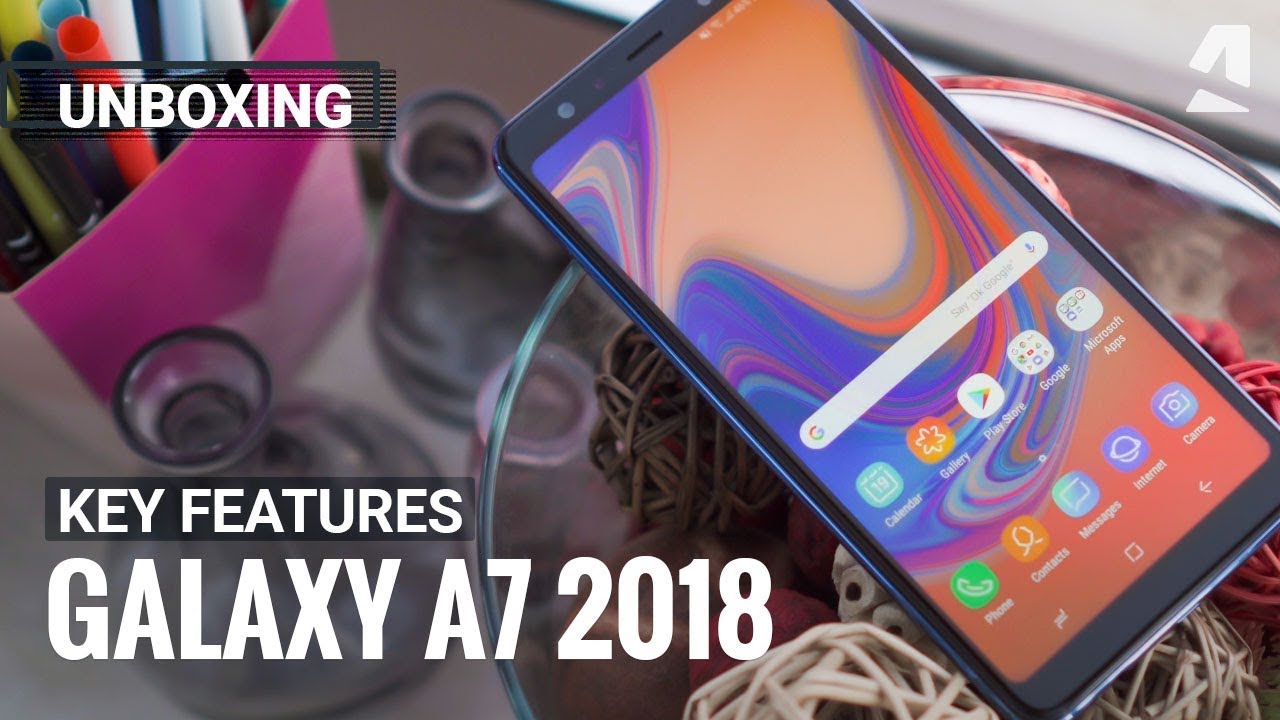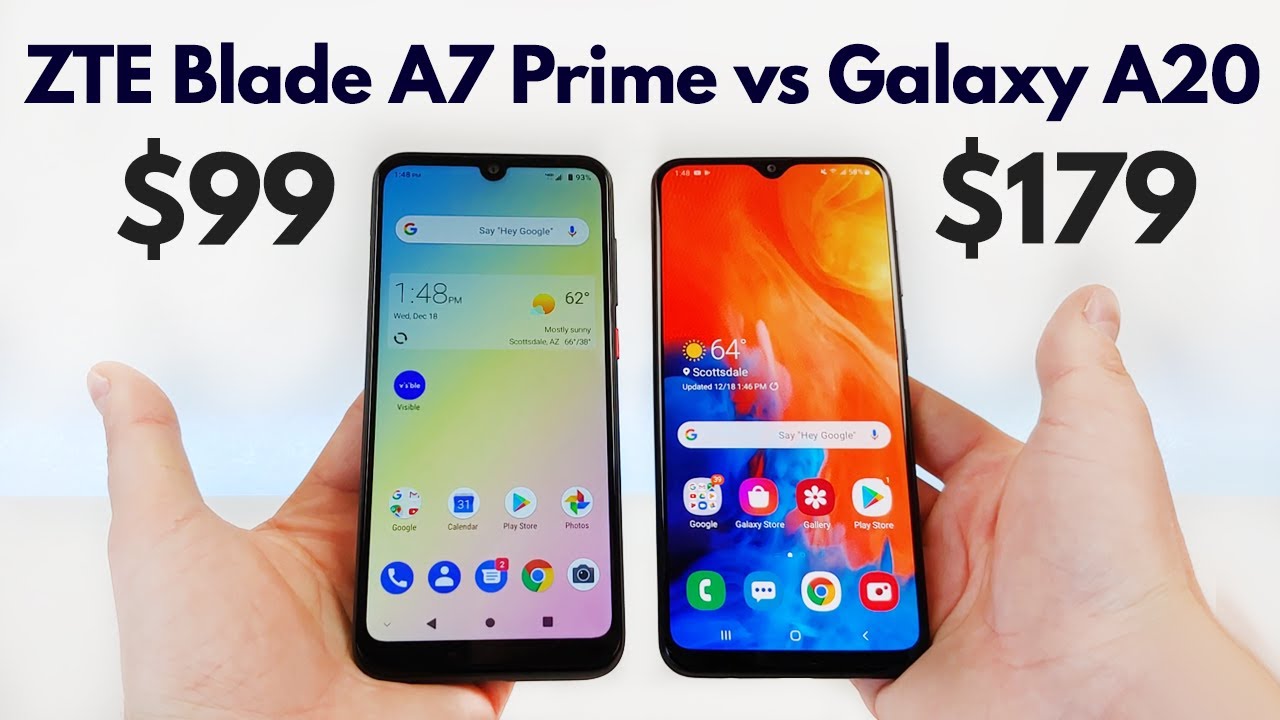Battery Saver Options and Battery Settings Details for Oneplus 8 Pro Oxygen OS 11 By TECH SYNERGIST
In today's video we're going to look at OnePlus 8 pro battery saver options that can be found either from the quick panel access or in the main settings. So again, there are two ways: you can access the battery saver options and the first way is your usual way or the fastest way, using the quick panel access here and looking for the button that says battery saver, you can long press on that, and it'll. Take you into the main settings of the battery saver option, or you can always just tap on that button from the quick panel axis and that will turn on your battery saver mode, which will just go based on the default settings. That was preset the first time you got your phone, then you can go into the main settings and while in the main settings section you can go to where it says battery, which will take you to a detailed view, usage of all the usage of your batteries, the first section will be the view detailed usage. So if you go into that, it will pretty much show you all the apps that's been running and all the time you spent on it and all that information needed for battery usage would be found here, of course, because I haven't used my phone in a long time and I 100 fully charge it. So you won't see nothing on my part, then you got apps are running normally, and this basically will keep an eye out on any apps that have been running in a background heavily, so you might be forced to shut it off.
Then you got the battery saver mode, which is where we actually came here for so battery saver mode. You can turn it on or turn on automatically and then turn off when charged, so there are three options, just simply turn it on or turn it on. Based on the time you usually charge your phone, so turning on right now is, of course it has been enabled you can see the icon to the top, where the battery is. Has this little icon in the middle of it, showing that it's in battery saver mode for the turn on automatically? It's not really a set schedule, but more like based on a routine that if you charge your phone every day at 4 pm, then most likely your battery saver mode will come on around maybe 3 or 3 30. , and then you can also set it to go based on percentage.
So having that option set, you can use the slider here and let's say you save it to maybe either 20 or 30 percent. That just means that every time your phone's battery the battery for your phone reaches 30 or 20 percent, it's going to enter battery saver mode automatically, and this goes depending on. If you have it set as that time or not I mean that percentage or um or if you have it set as that setting turn off when um, when charge or if your battery's at that percentage, okay and then uh, we got the um. That was a mistake there, all right. So we got battery optimization here.
You can go into every app on this phone and change either two or three settings. Every app has two settings or either three settings, and why am I saying this because I'll show you now I'll go into one of the apps right now, such as like assistant, and you'll, see that it only has intelligent control or don't optimize okay. So these two are different battery settings and then, of course, you can also set it for like, while inactive or all that stuff. So it's a lot to look into and then when we go down, let's say to chrome, are going to chrome, and now you'll see that there is a third option to intelligent control, optimize or don't optimize, and then you can also see when, while it was in active use and the amount of time spent in the background, so that's pretty much the same layout you get for every app except some will have three options, whereas some will have only two options, and you can just individually toggle between either option for each app. If you so decide to do that.
So there's a lot of customization going on here, and it's just a matter of you going into every app individually. If you decide to and then also you can use the search bar if you're looking for a particular app to look for what you're looking for so say, for example, I wanted to optimize or set a battery setting for Facebook I'll just use Facebook type it in, and it'll. Take me straight to the Facebook settings of the battery optimization section, and you can see that it does have three different options for that so yeah. And then now we got a little more, which isn't really part of this video, but I'll still show you it either way. So we got reverse-charge where you can access reverse-charge here, or you can also access that from the quick panel axis, and then you have bedtime mode, which is a whole thing about keeping your phone you're keeping your phone silent while in charging.
So while the phone is charging, it will stay silent and the bedtime mode can also be set as a schedule as to when it turns on and off on its own, and if it's not found in the quick panel access which it is actually in that section, you can go in there and make an edit to that which I'll show you here in a moment and then there's just a few other information here about screen usage and battery usage data and all that stuff. So let me just quickly show you about the bedtime mode. So when the quick panel access is pulled down, as you can see for yourself, you can actually use the edit button, which is found to the bottom right next to the gear icon right there. So when you tap on that, you can actually see additional apps or settings that can be set into the quick panel access. So, for example, bedtime mode it's in here, so I'll have to pull it out and set it into the quick panel axis.
So now I have battery saver mode and bedtime mode that can be found in the quick panel access, and you can always use that same section to rearrange a few buttons or remove some or add some more if you so desire to do that. So I know it was kind of crazy for a battery tutorial, but basically it was just to give you an idea of the battery saver options and some of the settings that you can make changes too and other than that like share sub thanks for watching also follow me on Facebook links in the description, and I'll catch. You in the next tutorial see ya.
Source : TECH SYNERGIST