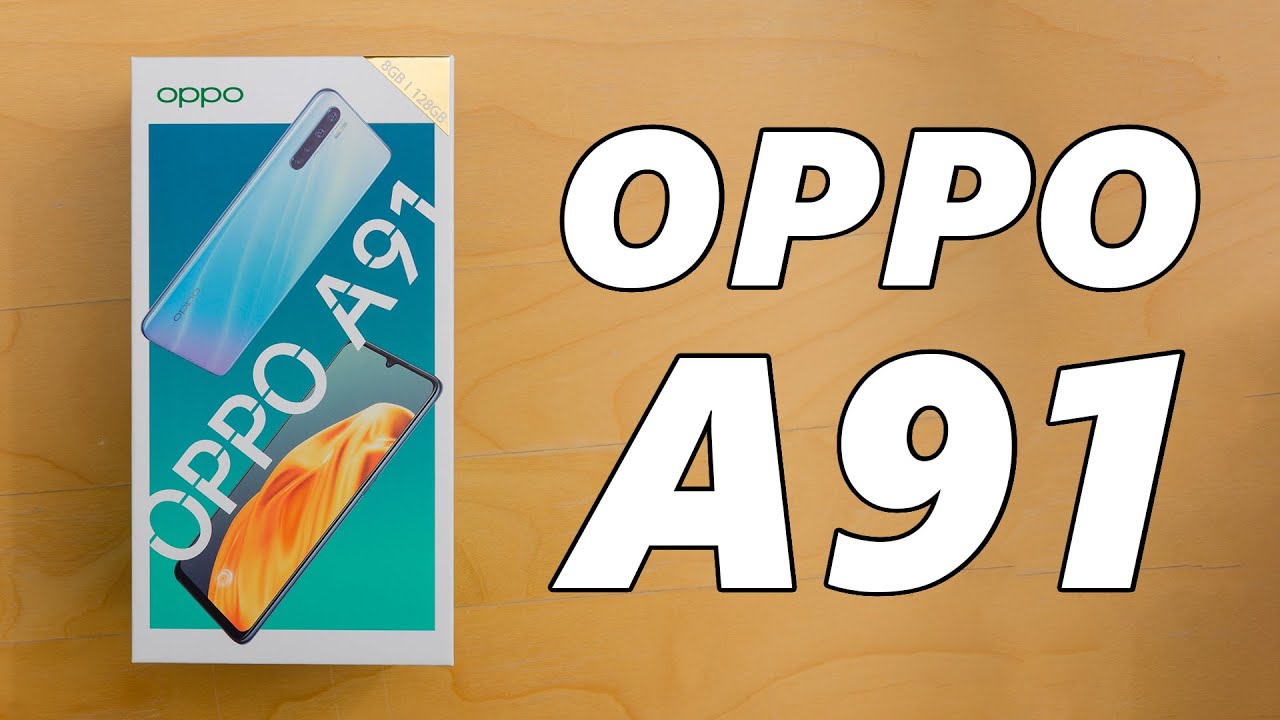Apple Watch SE Unboxing and Set Up By SimpleCharmLiving
Hey everyone welcome to my channel today, I'm unboxing my new watch. I upgraded my phone a few months ago and my current Apple Watch that I had was not going to be compatible with my new phone. So I purchased a new watch. I did not go for the Apple Watch Series six. I instead went for the SE just because I didn't feel like I needed all those extra bells and whistles like the blood oxygen monitor and the ECG. Furthermore, I'm going to go ahead and open up the box and upon opening it, you see that there are two components you have the watch section, and you also have the band.
So I'm going to save the band for last we're going to go ahead and open. This up excuse my daughter in the background she has a little of sniffles. So that's what you hear over here. You have the watch over here. You have the charger as well, so I'm going to go ahead and undo this here, oops! So here's the watch.
I got in gold, although it looks more like a rose gold compared to the previous gold that they had. I also had the gold from the previous watch. Furthermore, I think it was series two, and it looked a little more gold, this one's a little more of the pink rose gold which I'm okay with, so we'll go ahead and put that there, here's the charger, so you're able to magnetically connect it together, like that and that's it for in here, and then I'm going to open up the band. Furthermore, I purchased the 40 millimeter, and this is the pink sand sport band. So here it's going to show you how to put it together.
So this is just showing you the setup and here's the pink bands here um they do give you two options: they have the small medium band here, and then they have the medium large depending on your wrist size and then the regular band over here I am more on the small medium size, so I'm going to use that one, but you can save the other one for another time. I guess this part that has this latch is going to go at the top, so we're just going to slide that in, so it magnetically clicks. Remove that and then bless you, and then we're going to take this side over here and click that in, and it turns on once that is connected here we go. The watch is ready to go, so we're going to see it here. It's a lot thinner than the previous one, and then here we go.
This is the basic face that they have. When it first starts, you can see it has the date as an UV index. It has your movement, and it has also the temperature highs and lows. You press out you're going to see all the different apps that are compatible at least my apps that are compatible with the watch. So this watch is not the one that is always on, and I was okay with that feature just because my old watch was like that, and I'm used to that anyways.
So I'm okay with it turning off when it's done being used, and then you have to kind of like flip it over to see it. I'm okay with that to set up you're, going to go ahead and take your phone and place it over your watch, and it connects it together, and it's paired, and then it's going to get your preferences if you like, wearing the watch on your left hand or right hand, you agree to some terms once it is connected and asked to sign in you can choose to find your watch. You can choose what shared settings you would like to have on your watch. You get to choose the size of the text that you would like, and if you want it, bolded or not, you can add a passcode. If you want to set up Apple Pay, emergency SOS, and then you can install either all your apps that you have that are compatible with the watch, or you can choose it on your own.
So here are the different galleries, as you can see through it. As you can see, there is a wide variety of watch faces to choose from, but I'm going to go ahead and select modular my first watch face, and I'm going to choose a color, and then I'm going to customize the different locations with whatever I would like to have. So I'm going to add that in next I'm going to get Minnie mouse and I put her dress in retro red instead, because I thought that was cute next I chose photo so any of your photos that are in your favorite folder. You can go ahead and choose that, and then I'm going to get the info graph modular as well. We are going to look at my different watch faces, so this is blessed you.
So this is a face. Watch that it came with. It says meridian. This is Minnie mouse because we have a Disney one. This is my favorite photo, so whatever pops up my favorite photos is there, and this is the info graph kind of stuff.
If you bring it down, you get all your notifications. So I'm going to clear all for now. If you swipe up you're going to see a list of different things, so you have the Wi-Fi. This is to ping your iPhone, and it stopped recording. When that happened, you have the battery life, so it shows you that as well.
I always have that on silent, because I don't like hearing stuff with it. You do have the theater mode, it turns your watch to silent and keeps the screen dark until you tap the screen. So this is good. If you go to the movies or something like that or in a place that you can't have it there. This is for the guess.
Walkie-talkie do not disturb mode sleep flashlight. So if I needed to have something I can just use this flashing here or red, we also have airplane mode if it gets in water, or you get a little of water that goes there and then this is the airdrop mode. If you liked this review go ahead and give me a thumbs up- and I will see you in another video bye, you.
Source : SimpleCharmLiving







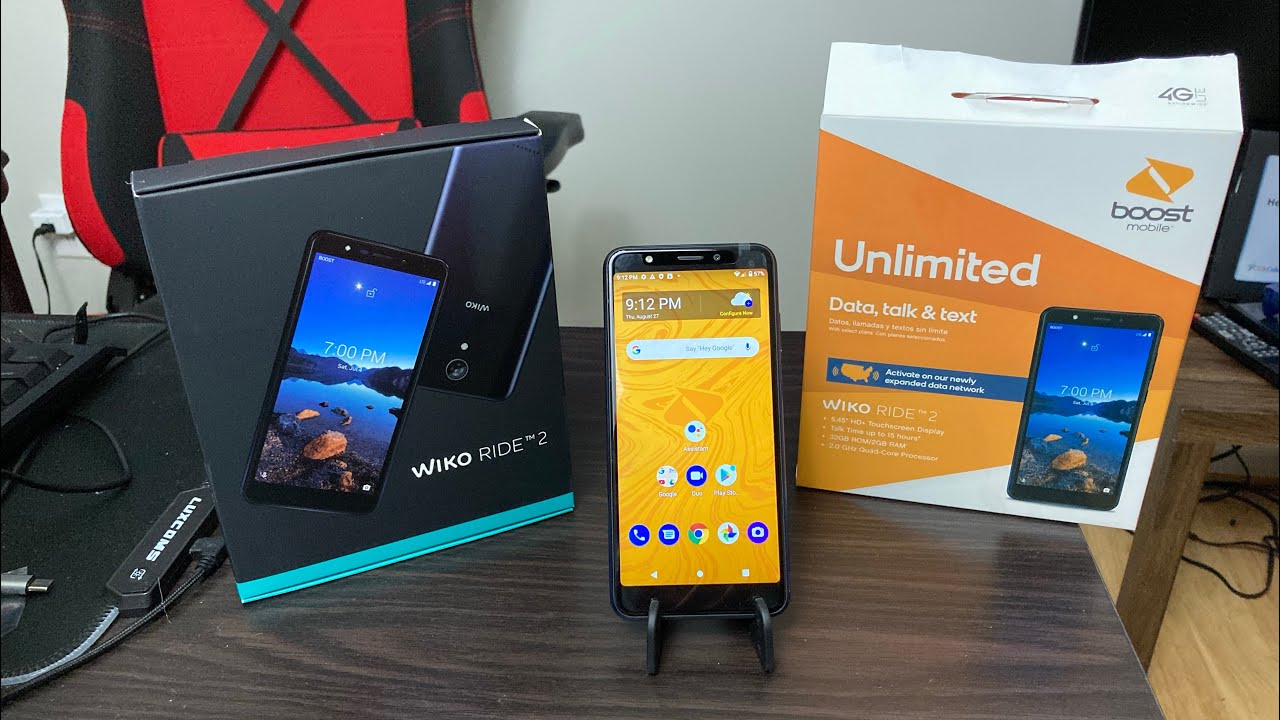
![Poco F3 GT BGMI battery draining, heating test & Fps Drop Test [this phone is Gaming Beast]🔥🔥🔥](https://img.youtube.com/vi/FJhb-m6lhZk/maxresdefault.jpg )