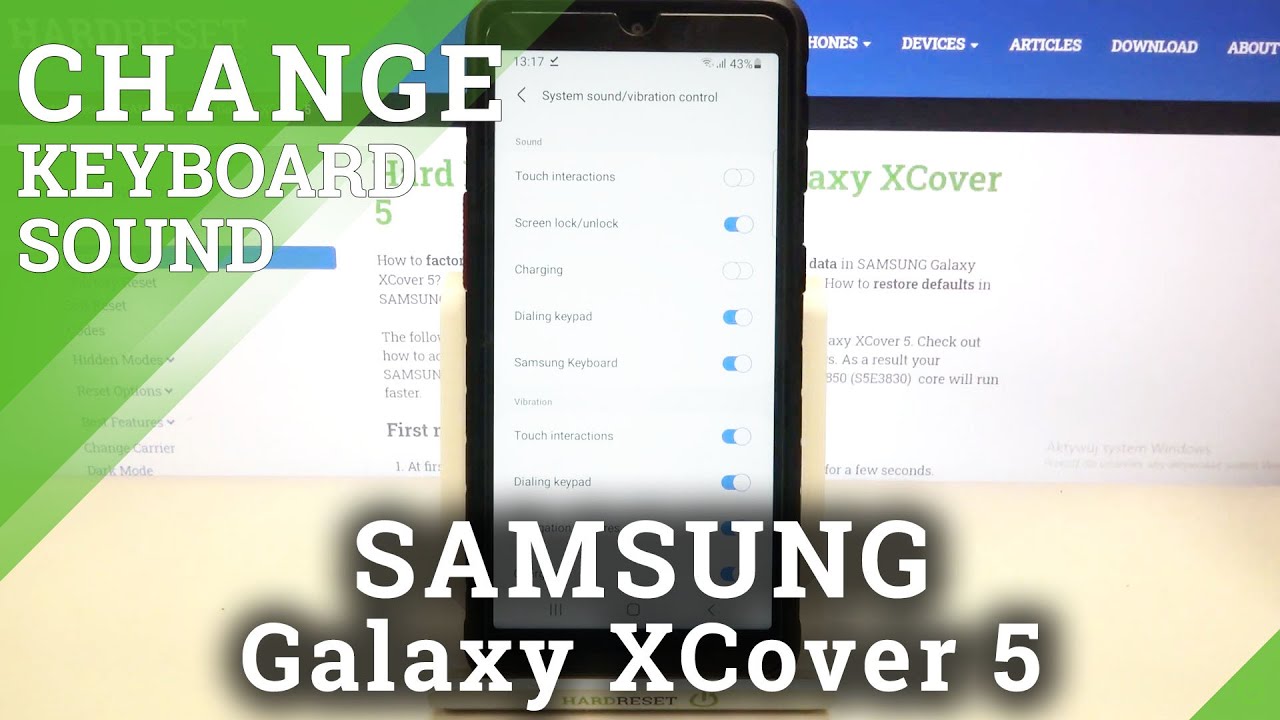Apple Notes - 10 Power User Tips By Hari Talks Tech
Hi guys its Harry from every day TedTalk, welcome back to the channel if you've been here before and if you knew, please stick around. If you like my stuff hit the like and subscribe buttons now that today, I thought I'd talk about Apple, Notes, Apple notes, as I'm sure. You're all aware is a free program that comes bundled with iPhones iPads and Mac computers and, despite being free, I, truly believe that it's one of the best note-taking solutions for Mac and Apple ecosystem users. It works seamlessly across all Apple devices using iCloud sync, and it has some great powerful productivity features that you may not be aware of. So in this video I'm going to show you ten of my favorite Apple Notes features. I used to use Evernote I used to pay for an Evernote subscription, but since using Apple, Notes I've never looked back and the first thing I want to show you.
Is this really useful menu option up here and if you click on that it gives you lots and lots of options with the note. So, first, you can change the formatting of the paper. So, instead of squares, you can have lines, or you can even have plain paper depending on what kind of notes you're trying to make. The next thing you can do is pin a note. So if you've got a long list of notes- and you always want to have your favorite ones at the top of the list- then go to the menu and pin note.
And then, if you go back to all your notes, you can see that I've pinned a couple there, including this demo, note, and it'll always be at the top. But how about? If the note contains sensitive information such as this is my secret password. You know on everyone looking at that very easy to do. Just click on the menu again and lock. The note now I've already set this up, so it will lock it using a password and if you have a iPad Pro it'll use, face ID or touch ID on older, iPads or iPhones, and that just means that once you've locked it, no one can see the note and if you want to view it here, it's asking for my face.
I'd I'll quickly. Do that and hey presto, it magically appears. This is a great way to keep your information secure, but what, if I, don't want to lock know what? In fact, if I want to share it with someone to help me edit it or get new ideas, so unless less or removes a lot, but I can also add people to the note and I can do that by sending an invitation using a whole host of different methods. And the other thing you do is change the access they have, so you can either make it so they can modify the note themselves or make it, so they can only view your notes, so I want this one to be, can make changes or leave it at that. It's a really neat way to get collaborative on projects.
The other way to get to those menu options is if you've got the list of notes there. If you swipe to the right, that's where the pin option is, and if you swipe to the left in a minute there we are that's where the option to lock it and also move it to another. Folder also reside as well as the option to delete it. Here's another neat trick that notes can do so. For example, if you are trying to scan something into a PDF format, a document you can do that with notes.
So, first, you create a new note, and if you see here you go to the bottom, where the little camera icon is, and you go for scan documents, and then you just hold your iPad over the document and, as you can see, it has captured, and it's in little thumbnail at the bottom and this. If it's a multi-page document like this one, we can go ahead and do another page, and you can keep going. You get the idea, so here's another one yeah, and then we can just go ahead and press save three and, as you can see now that has made a PDF and if we click on it, we can flick through it. What's cooler is that we can then go ahead and edit this PDF, so all you got to do is click on it and back to the arrow there and just click markup, and then it comes into an editable format. So, for example, if you want to highlight something, highlight and cartridge, don't force adjustment get highlighted, that's a really neat way to quickly scan and edit paper documents in electronic form.
When we're done with it once you finish, making all our alterations again, a quick tap on the menu button and I can add, drop. If I can message, if I can add it to the dreaded. Microsoft Teams. I can email it with Spock. I can do what I want I can print it if I print it.
Here you can see my home printer comes up. Here's another neat trick for those of you with iPad Pro. So it's completely off, and you grab your pencil, and you just go boom, and it opens straight away into a quick note. So you can quickly take a quick note. This is a really quick demo done, and that note will then be saved.
You can't see your other notes, because it's still locked, but if I were to unlock it and then, if I go to my list of notes there, it is another way to take a note quickly when the iPad is locked is to use Apple's voice assistant, so I'm going to activate it by long pressing the power button. But of course you can do it with your voice. You've got it set up. Take a note. This is a quick note showing how you can use Siri to take an Apple note very quickly when your iPad is locked full stop.
So that's all done now there. It is at the top of the stack, so I've moved over to the Mac and I want to show you a couple of things on here. So the first thing is making a checklist, so I made a new note, and it's titled, making a video, so now I want to make a checklist of things. I want to do so. I, just click that, and you start getting these tick boxes so say number one record footage number two edit video number three publish number four relax.
Okay, so there's our list, and again it's very easy to do this on both the iPad and the iPhone and the beauty of this is when we've done things, we can just check them off and, as you can see, they move down to the bottom of the list. And then you have the option to move lists, items up and down. You can mark all as unpicked, or you can delete your ticket items. That's a really powerful way of managing tasks. So the last trick I want to show you is super cool, it's probably the best trick of all, and that is, if you're taking notes on the Mac.
But then you want to take a picture of something going around you and add it to your notes. Obviously, the Mac hasn't got a camera, but if you have an iPhone or an iPad, you can use that. So all you do, is you go to the top here at the picture gallery icon and of course you can add photos that were already in your library. But if you want to add something new, then you can see here. You've got the option to either use the iPhone or the iPad as long as it's connected to the same network.
So let's go for the iPhone and let's say you want to take a photo so now on my iPhone, the cameras come up, so let me go and take a picture of something and there it is, and then I go back to the iPhone and say use photo well and there it is inserted as if by magic into my Apple note. That is amazing, and certainly if you're a student and say you're, taking lecture notes using notes, and you want to take a picture of a slide or something. This is a perfect application for that. Without breaking your stride by leaving notes on the Mac, you can also use it to scan documents, and you can even use it to add a sketch. So again, if you do that, you get presented with a sketch pad on your iPhone, and you can insert that.
As you can see directly into your note, it's a bit more useful if you do sketch on your iPad and then that can go into your notes as well. So I think you'll agree that there are some really neat tricks, hidden in Apple notes, and you can see why I now use it as my main productivity, note-taking solution. Of course there are lots of other great solutions. Like one note good note and note ability that you can get on the iPad and I may look at these another time, but these all cost money and if you've already got Apple notes, then I would encourage you to go away and experiment and use it. I hope you liked.
The video, if you did please remember, to poke the like and subscribe buttons, and I'll see you in the next one.
Source : Hari Talks Tech


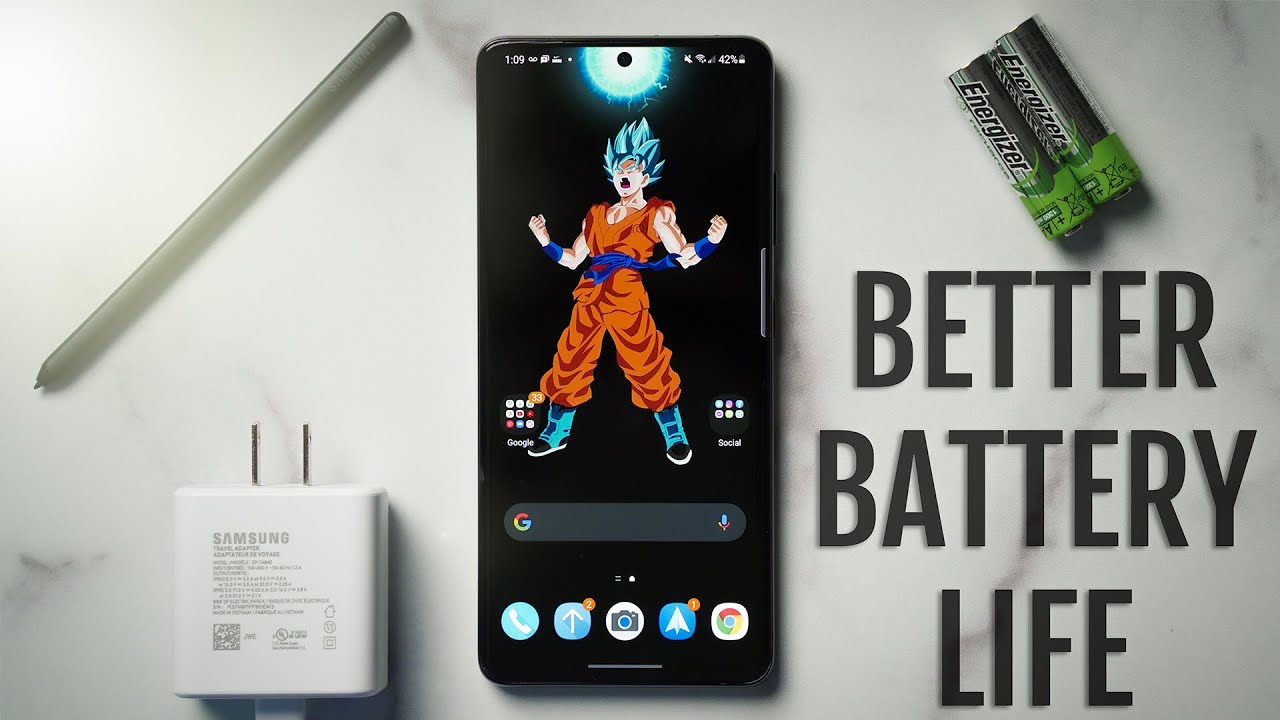
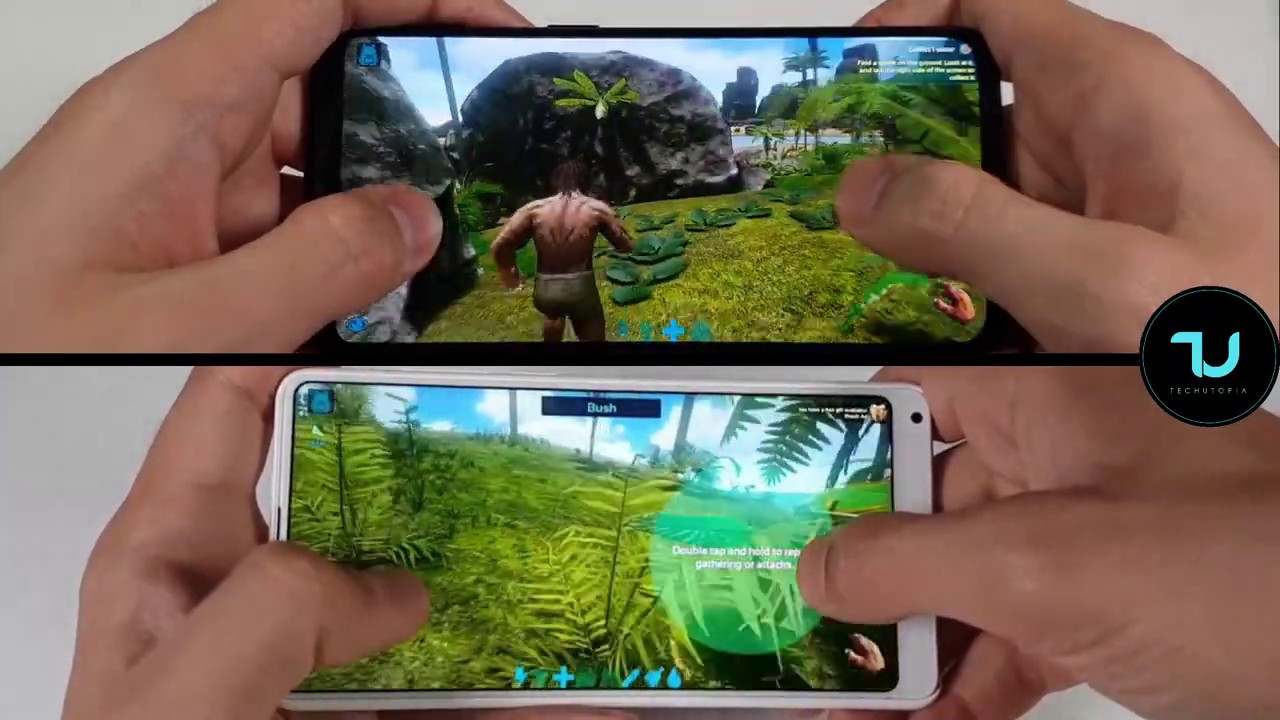







![iPhone NOT CHARGING Fix In 3 Minutes [2021]](https://img.youtube.com/vi/Opftqz1BHa4/maxresdefault.jpg )