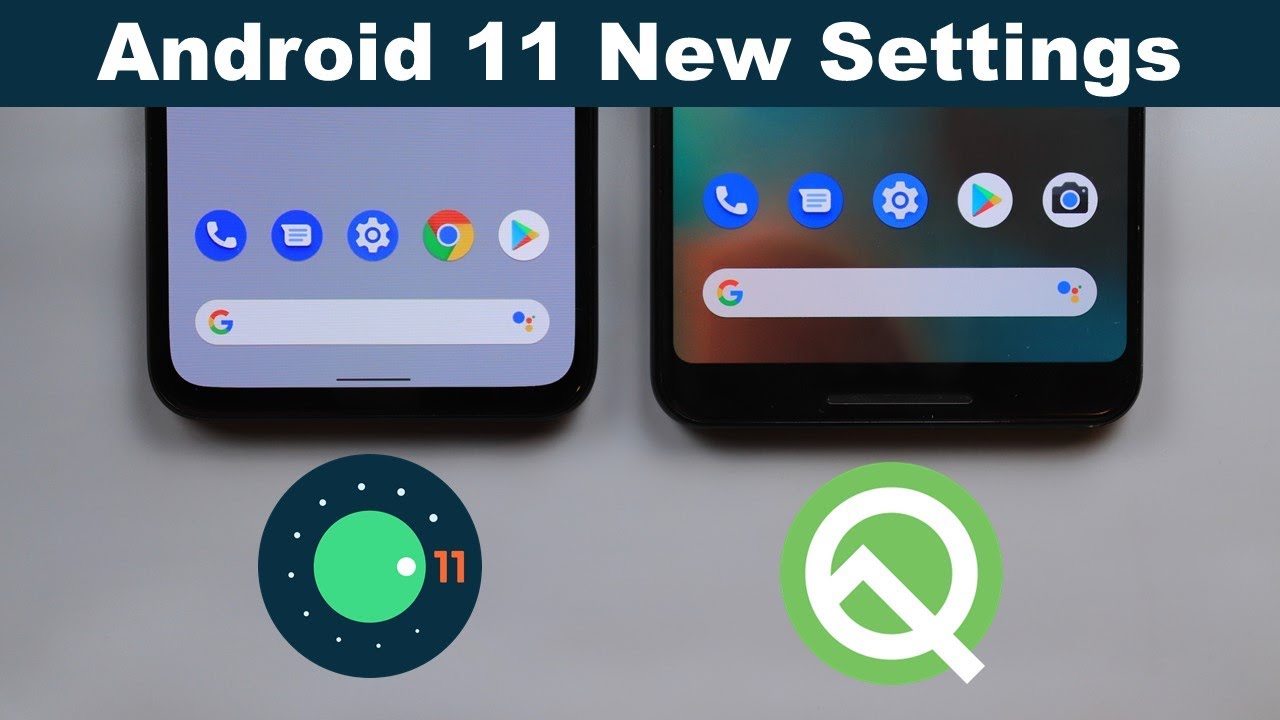Android 11 vs Android 10 - Every New Change Under Settings & Pixel 4a Battery Improvements By In Depth Tech Reviews
Welcome back YouTube. We have mad again from in-depth tech reviews, and here is my second video about android 11. I'm going to show you every single change under settings because I missed showing you these changes in my previous video that you can check from the link showing now on the screen. I have here my Pixel 4 XL, my Pixel 4a and the pixel 3 XL, because there are some minor differences between them under settings, so I will jump back and forth between them to make sure I'm covering every single change. It's also worth mentioning that I have android 11 installed on the pixel 4xl and the Pixel 4a, and I have android 10 on the pixel 3 XL, to show you the differences between android, 10 and android 11. So, let's see what's new under settings with android 11, but before getting started, let's make sure to subscribe and hit the bell icon to get notified every time I post a new video.
So, let's jump in, so I have here my Pixel 4a on the left, with android 11 and pixel 3 XL on the right with android 10 and the first visual change under settings. If you are using dark theme, you will see here. The fill color of the icons in settings is black in android, 11 and white in android 10. The second difference is in the top section of your settings in android 11. You are not only getting suggestions like in android 10, but you are also getting the Wi-Fi and the Bluetooth settings permanently showing on the top of your settings.
Page from here you can turn your Wi-Fi on or off you can go inside the Wi-Fi settings quickly. You can also add Bluetooth devices, or you can simply connect from the most recent devices that will always appear in this area of your settings. Also, the pixel tips is one of the suggestions in android 11. I've never seen this in android 10. Now, let's talk about the changes under the Wi-Fi when you go to network and the internet on both versions, you see here, the Wi-Fi is exactly the same.
When you go inside, you will see some changes. You just need to go to the settings of your Wi-Fi network. Here you see a new disconnect button which is not showing in android 10. You can simply tap on it to disconnect only from the network instead of turning off your whole Wi-Fi and when you hit advanced on both versions. You will see here a new toggle called autoconnect, which is missing from android 10.
It says here allow phone to automatically connect near this network, which means if your phone is nearby to this network, it will automatically connect to it and that can be done per network. You don't have to connect to each and every network in your list automatically and when you scroll down a little, you will see some changes in the names here. It says here, randomized mac address, while here it says mac address. However, I have both devices set to use randomized mac address, but here it only says mac address and here it says, randomized mac address. You will also get one more piece of information under the network details section, it says here receive link speed, which is missing from android 10.
Now, let's go back to the network and internet section and then go to hotspot and tethering under hot spot on tethering. There is a new option here called Ethernet tethering, which is also missing from android 10. And as per the description, it says here share phone's internet connection via USB Ethernet, so that's pretty much it is under network and internet. Now, let's move on to connected devices. Then connection preferences- and here you see the NFC- is no longer a toggle like an android 10.
Here you have a new menu that you can go inside when you go inside, you will see the same toggle, so you can turn your NFC on or off like in android 10. In addition to another menu item called contactless payments. When you go here, you will see here two other options: one is called payment default. When you tap on it, it will show you all the list of apps that can make payments using your phone. So I have it here already set to google pay, but I can choose my bank application, which is emirates mid.
As my default payment app regardless, which payment app you choose, you have another option here called use default, and here you have two options: if you set it to always, that means your default app will always be used for your payments. You can also choose the other one which is called except when another payment app is open, and when you choose this one, it will ignore using your default payment app. If you are using a different app, it will do that only for the specific payment you are making with a different app, and then it will return to your default payment method. Next apps and notifications- and here you will see a new menu called conversations which is missing from here. When you go inside, you will see the full list of chats.
You got on your phone in android 11, the phone will differentiate between normal notifications and the notifications. You got from chatting apps like WhatsApp or messenger, and it will deal with them as conversations, so you can apply different settings to them. So let's take one of them as an example. When I go inside this conversation, I can set it to a periodic conversation, a default or silent. If I set it to silent.
That means I will only get visual notifications from this chat. When I set it as default, it will use the same settings as my phone. So if my phone is in silent mode or in vibration mode, it will vibrate and give me also the visual notifications, or I can set it as priority, and when you do this, two things will happen. When you get a notification from this chat, you will see the profile picture of the person appearing in your status bar. That's number one number two.
The notifications coming from this conversation will be on the top of the list, so you have it always on top. After that, you have other changes that you can apply to this conversation specifically. Secondly, you can allow bubbles to work only for this conversation without impacting the whole WhatsApp application. By turning this switch on or off, it's called bubble. This conversation, you also have another shortcut here- called all bubble settings and that will take you straight away to the WhatsApp bubbles settings here.
You can choose all conversations to bubble, selected conversations or nothing can bubble. You can also set your phone not to consider this a chat in a specific to be a conversation any more by tapping on not a conversation, and when you do this, you will lose all the extra functionalities you get with the conversations feature, but you still can return or revert your decision by going to that application itself and then go to notifications, and you will see the conversation or the chat that we previously set not to be a conversation listed here and when you tap on it, then you can set it back by choosing. This is a conversation when you tap on it. It will return to the list of conversations that you can also access from that apps notifications menu and then go to conversations, and as you see, I have it back again in the list. You can also go to advanced, and here you have even more specific options to this conversation like turning on or off that pop on a screen.
You can assign a certain sound to this conversation. Furthermore, you can choose here to show sensitive content only when the phone is unlocked or don't show anything on your lock screen. When it comes to this conversation here you can turn on or off the notification, dot and vibration. Now, let's go back, and I'm going to choose one of the apps from the list and then go to permissions. You will see everything is pretty much the same with one exception here: the new toggle, which is called remove permissions if app isn't used and when you turn it on the phone will automatically revoke any permissions previously given to this specific app.
If you stopped using it for few months- and it says here in the description to protect your data, if the app is unused for a few months, the following permissions will be removed, camera contacts files and media location and the microphone. Now, let's go back again to the first page of apps and notifications, and then we're going to go to notifications, which is similar on both versions. But inside you have different options. Here you have notification, history and bubbles in android 10. We don't have notification history, but here we do and when you go inside, you have the toggle to turn the feature on or off.
Also, that previously dismissed notifications are all showing here, so you can get back to them whenever you need to. You also have here the bubbles feature, so you can turn it on or off. After that, you will have the list of apps that recently sent notifications to your phone, similar to android 10. , no difference here. As you see, they look very similar.
But when you open notifications on lock screen on both versions, you will see here it says, show conversations default and silent. While here it says, show alerting and silent because in android 10 there is nothing called conversations and also the alerting notifications are now named default. After that you have hide silent conversations and notifications. That's an android 11. , while here it shows, it says, show, alerting notifications.
Only and after that you have don't show any notifications. While here you have don't show notifications, just a very small difference and when you go to advanced, you will see here. A new toggle called hide silent notifications in a status bar and when you turn it on the icons in your status bar will disappear. So, as you see here turn it off. I have WhatsApp and YouTube studio when I turn it on, the icons will disappear, but the notifications are still here.
After that, the functionality is exactly the same. There is only a name, a change here. It says notification dot on app icon, while here it says, allow notification dots. So it's a little more descriptive in android 11. Now, let's talk about that do not disturb feature here.
When you go to do not disturb you will see, they look slightly different. That turn on button is now at the top, and it also looks cleaner it. It has a weird position here. If you take a look on android 10 now it looks better in android 11. Also, the exceptions are classified in different categories.
Here you have people, apps, alarms and other interruptions. While here you have calls SMS, MMS and messaging apps and finally see all exceptions, and the logic here is totally different. When you go inside people here, you will see the calls the messages and also the new conversations feature of android 11. When you go inside conversations here, you can set what type of conversations that can override your do not disturb feature here. You can choose all conversations, only the priority conversations or none.
You also have the calls option, which is similar to the one you have in android and android 10, but it has a new icon at the top here. As you see this new sticker, which doesn't exist here and from calls, you can choose only stored contacts, contacts, anyone or none. Let's take a look here. It will work in a totally different way. So I think it's a lot better in android 11.
It makes more sense to me now here you have the same toggle, allow repeat callers in both of them. Here you have a stored contact as well similar to android 11. Here it's going to take you to the contacts' app. If you want to apply more settings by tapping on the gear icon, every time you tap on the gear icon, it will allow you to to to do more changes here. So I can consider this contact not to be a stored contact any more from here.
So it's giving you also some shortcuts to the contacts' app. If you want to make any modifications now, let's go to messages as well, and here you have the same new design. If we go to messages here, you only have that list of choices by tapping on the allow messages menu. But here you have a cleaner look. You have a sticker at the top.
You have also anyone contacts or start contacts as well. Next, you have apps, and here you can choose the apps that can override your do not disturb feature while here to get the same menu, you have to go to see all exceptions first, and then you will see it at the bottom here you can choose the app or see the list of apps that can overwrite, but you don't have an option to add more apps from here, but in android 11 you can add apps, you can tap on add, and it will show you the full list of apps that can override your do not disturb. While here you have to do it from apps and notifications, and it's definitely harder to do in android 10. Finally, let's go to alarms and other interruptions on both devices. Here you have all the exceptions beside the calls and the messages that we already checked here.
You can also choose the alarms. You can choose. Media sounds while here it's called play. Media sounds right here. You have touch sounds here.
You have a loud touch sounds next. Furthermore, you have reminders here you have allowed reminders and so on, so they removed. The word allow from more than one choice here. You have calendar events while here you have allowed events. Now, let's go back again and continue with the list of settings here.
You have schedules similar to this one, so you can set a schedule right. Also. You have here duration for quick settings. Uh here it says: do you default to duration right? So the names are different, but they work exactly the same here. It says display options for hidden notifications, while here it says, restrict notifications.
They are exactly the same but with different names. So that's pretty much it when it comes to apps and notifications. Now, let's talk about the battery, but here I'm not going to show you any new changes under settings, but I'm going to talk about how good is my battery since I installed android 11 on my Pixel 4a, so let me zoom in as you see here, I have 6 hours and 19 minutes of a screen on time and my battery still at 47, I'm really shocked with the results. I've never carried a Google phone that gave me this battery performance before six hours.47 remaining, I'm not sure if I can reach 12 hours, but let me also show you the apps I used throughout the day here I have WhatsApp used for 2 hours, 12 minutes, pixel launcher 36 minutes YouTube here it says 5 hours and 26 minutes. I don't think this number is accurate, but I can tell you I watched videos for around 45 to 1 hour time.
In total, I used YouTube studio for 31 minutes, Google Chrome 13 minutes. Then it has a lot of apps under one percent or one percent, so it doesn't really matter, but you can see the list in front of you right now. Also. I have to mention that I used light theme throughout the day. I didn't use dark theme here.
Furthermore, I have the brightness on around 70. Let's confirm this: let's go to display, as you see here, the brightness is 76 percent. I have it like this for the purpose of this video, but I was using adaptive brightness most of the day. Also, I'm using Wi-Fi, I didn't use cellular yet uh. My always on display has turned it off, but still the results are impressive.
If I can get 10 hours or 11 hours with this phone after android 11, that will be absolutely amazing. Now, let's talk about the display- and here I'm using my Pixel 4 XL on the left-hand side instead of the Pixel 4a, because I'm going to show you one new option under display, that's specific to the pixel 4 series. Now, let's start with the dark theme, when you go to the dark theme, you will see here the schedule option in android 10. You have two options: only either none or turn on from sunset to sunrise, but here in android 11, you have a new option called turn on at custom time, so you can set a custom schedule for your dark theme after that, when you go to display one more time, you will see at the bottom here a new option called increase touch sensitivity. This option is new to android 11, but still only available on the pixel 4 series.
It's not even available on the Pixel 4a. This new option will increase your display touch sensitivity if you are using screen protectors. Now I'm going to revert to the Pixel 4a, because it's very similar to the pixel 3 XL, it's using a fingerprint sensor instead of the face unlock feature, so you might see a lot of differences between the Pixel 4 XL and the pixel 3 XL. So that's why I'm returning to the Pixel 4a, and then I'm going to talk about the lock screen here. As you see, the names are different here.
It says lock screen display, while here it says lock screen when you go inside, you will see also some differences in the names here. It says notifications on lock screen, while here it says lock screen both of them do the exact same thing, but the names are different. The second name change here is added text on lock screen, while here in android 10, it says lock, screen message next in android 10, you see here always on while here you have always showed time and info next. Here you have double tap to check phone. While here you have tab to check phone, as you see on android 10, it requires a double tap while on android 11, it's only one tab to check the screen and finally, wake screen for notifications in android 11, while here in android 10, it says new notifications, and then you can understand from the description wake screen when you receive notifications, so it's a little more descriptive in android 11.
, one more smaller change here when you go to uh screen saver, you see here the clock here. It says here it has an icon or the clock icon, but here it doesn't have any icons beside the menu item. Now, let's talk about the sound and the first change here is in the name of this slider. It says here ring and notification volume, while here it says, ring volume. Next, a new menu item in android 11 called the media, and this menu item is for the new media controls in your quick settings.
When you turn it on, you will be able to dismiss your media controls entirely from that notification. Shade. When you have it off, you can dismiss it still from the notification sheet, but it will stay in the expanded version right. You can only dismiss that collapsed version of your media controls and, finally, if you are playing media on your device, I'm here playing on the pixel 3 XL and the Pixel 4a- and you see here under the media volume, I have a new option called play: YouTube music on. While here I don't have this option.
When I tap on it here on android 11, I can change the volume, or I can also change the output device from here next storage- and here you have manager storage. While here you have free up space, when you tap on manager storage, it will take you to the files app while here it will load for a while, and then it will give you the option to free up the space from this dedicated window next privacy and when you go to the permission manager. Here you have the location permission and when you choose any of the apps you will see here. A new option called ask every time, which means you are only giving the location permission once and every time you open the app. It will ask you again.
Also, there is a change under the microphone permissions too. When you go to microphone, you will see it's matching that location permissions allow only while using app ask every time or deny, while here in android 10, you only have either allow or deny you don't even have that allow only while using the app like in the location, permissions next security and the first change here in the icon. If you take a look closely, you will see the security icon in android.11 is a closed padlock, while here it's an open one and when you go inside and then go to advanced, you will see here. A new option called confirm sim deletion. That only works if you are using ENIM, but it doesn't exist in android 10.
Another name change here. The screen pinning feature is now called app, pinning next accessibility and in android 11 google added a visual guide for each and every feature under the accessibility. As you see here in android 10, you only get text. While here you have a visual guide as well to explain to you how it works, which is definitely more helpful. There is also a new shortcut to activate your accessibility features, for example magnification here in android 10.
You can either activate it with the triple tap or using two fingers from the bottom of the screen and then a swipe up. While here in android 11, you have a new shortcut called hold volume keys, so you can press and hold on your volume rockers here. You also have the ability to choose either one two or all of them. Here you have one two three, you can choose all of them, or just one while here in android 10, when you activate the shortcut, you already get the two options triple tap and the swipe up together. So overall, the accessibility menu got a visual revamp to explain to you how to use the features.
You can also access your system, navigation settings from accessibility, which is not the case in android, 10. And finally system. When you go to system, then gestures, then system navigation, and if you are using the gesture, navigation and tap on the gear icon. As you see here, you have a separate slider for the left and right touch, sensitivity or back sensitivity, while here in android 10, you have only one slider for both edges and, of course, the addition of the new power menu here in android 11. When you go to gestures here, you have power menu.
While here you don't have this option here, you can activate your cards and passes in the power menu device controls. You can also choose if you want the device controls to appear while your phone is locked or not from here as well. There is also one more change here when you go to rules in android 10 and in android 11 here you have a new toggle called always allow location for rules, and when you turn it off, you will not be able to add any new rules, so you can turn it on to be able to use the feature, while here in android 10, when you use the feature for the first time, it will ask you: would you like to allow the location for this feature to be running all the time? Once you agree to this, you will not see any other option to turn that location off, but here it's now easier to modify your settings and finally developer options. I'm not going to go through each and every new option, but I'm going to show you the most interesting ones. First you have here you wireless debugging, so you can connect your phone to your PC wirelessly for debugging.
If you want to, you also have one helpful feature called show refresh rate. So let me show you this one. So here it says, show refresh rate when you turn it on. You will be able to know what is the refresh rate your phone is using and that will be very helpful with a phone like the pixel, 4 and Pixel 4 XL, because they are using 90 hertz and if you want to know uh the refresh rate your display is using at the moment you can check it from here. It also helps if you are playing games, and you want to know how many frames per second your phone is running.
That will be also helpful. You no longer need a third-party app for this feature. So now I'm done with all the settings, and let me give you a quick update on the battery life now here. As you see I'm on two percent, so I wanted to show you uh how my battery performed once I reached that two percent mark. As you see here at the bottom, I have nine hours of a screen on time and this number is not easy to get on a budget phone with 350 dollars.
Let me also tell you what happens in the middle of filming this video I stopped filming, and then I went out, and I used Waze here for 44 minutes. As you see, I also played a couple of YouTube videos to increase the screen on time. Uh and anything else is pretty much the same. Also, it's worth mentioning that I used cellular for around four hours when I was out and about um, so also the cylinder was used. I think we can easily get 10 hours or even more with android 11, because keeping the brightness on 75 all the time is not the normal situation.
You either going to use adaptive, brightness or use it at 50. Maybe so I think that battery life after android 11 is absolutely amazing, so that's pretty much it for today. Those are all the changes under settings in android 11. Please. Let me know in the comments, if I missed anything, so I hope you like my video and if you do, please hit the thumbs up and subscribe for more videos.
Thank you for watching.
Source : In Depth Tech Reviews