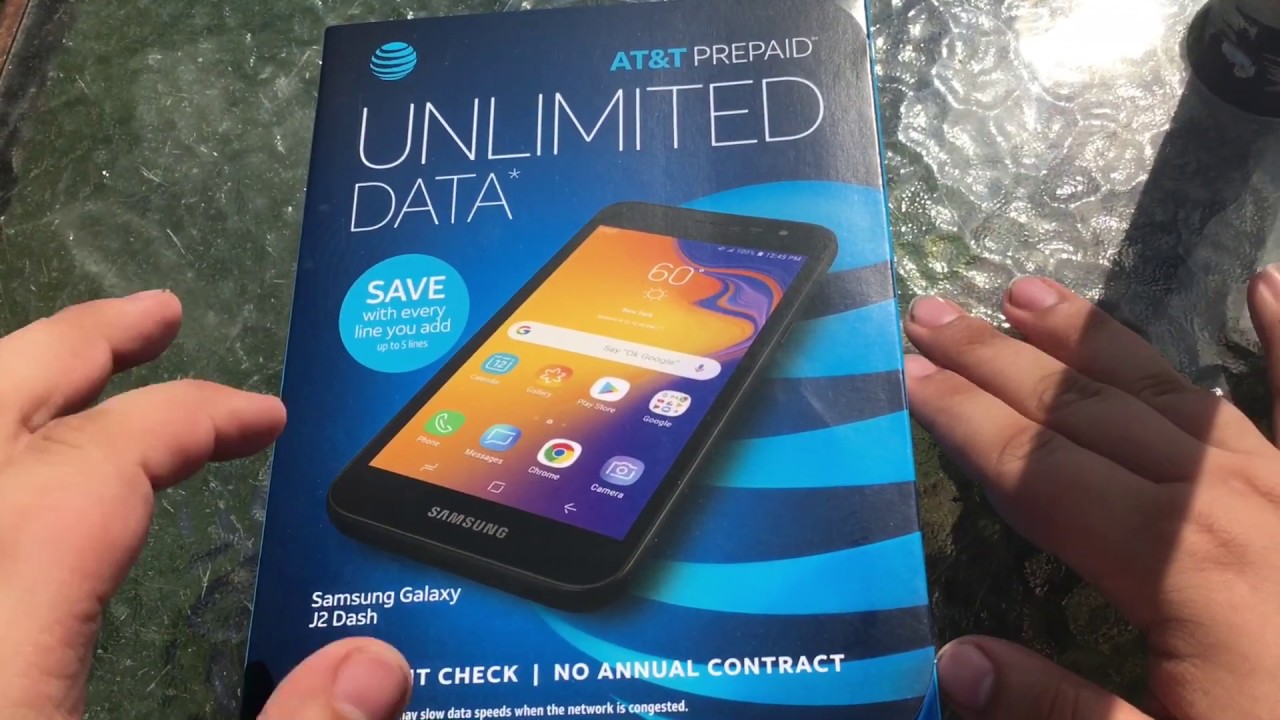50 Best Tips & Tricks for Apple Watch Series 6 By Serg Tech
Hey there welcome to search tech channel and in this video I'm going to be going over the best 50 tips and tricks for your new Apple Watch Series.6. Let's go so first up we're going to have the always enhanced on display. Just like the previous Apple Watch Series. The 6 also comes with an always on display support, but with an improved implementation and also making it 2.5 times brighter. So all the content is easily readable than before. Now you can also access the notification center control center and tap on complications without having to wake up the display by just swiping down swiping up, and you can also tap on the different complications step.
We're going to have the always on altimeter. The new Apple Watch Series 6 provides real-time elevation data thanks to a more power efficient altimeter that takes data from GPS and Wi-Fi networks. This one can detect changes as small as one foot, and you can easily access to it by just long pressing on your watch face press edit select any complications that you want to change and just scroll down to compass. Whenever you go to compass, you're going to see right here, elevation, and you just select, and you're going to see it right there on your watch face for number three. We're going to have a really useful feature where you can just race to speak, to Siri, simply erase your wrist and say: hey Siri and, as you can see, Siri will automatically activate on number four we're going to have how to deliver notifications quietly on your Apple Watch.
This setting will help you to not get an alert from a certain app that you don't need. All you have to do is get on the notifications, swipe to the left, you're going to see the three dots right there you select on it, and then it's going to have an option that says: deliver quietly with your new Apple Watch Series 6. You can also use your Apple Watch as a camera. Remote all you're going going to have to do, is go to your grid and go to the camera app and what that's going to do is gonna automatically launch the camera app on your phone. As you can see right now, I have the camera open, and also you can change from the different lenses on your new iPhone by just scrolling.
The crown of your Apple Watch. Next up we're going to have theater mode, so there will be moments where you won't need your Apple Watch lighting up whenever you move your wrist or get a notification so for this setting all you're going to have to do is swipe up and once you're in the control center you're going to see the two faces right here: that's gonna, activate the theater mode. The theater mode is gonna, turn on silent mode and keeps the screen dark until you tap the screen or press the digital crown on the side button, and this is how it's gonna look when it's on and whenever you want to turn it off. You just press on it again. If you ever set your phone on silent mode and can't find it, you can use your Apple Watch to ping it all you have to do is swipe up and go to the little phone icon and press once and once you press on it.
It's going to make a sound, so you can easily find your phone. You can also activate the flashlight to make it easier to find in dark places by just long pressing the phone icon also, whenever your apple is making any noise for any phone calls or any notifications at the wrong moment. You can simply cover it with the palm of your hand and wait for about three seconds and then the silent mode would automatically activate. As you can see right now, the call is still going to be there, but it's no longer going to make any noise or light up your screen. You can also simply hide watch apps by just going to the app on your phone finding that app that you don't want it to show on your Apple Watch and just select the toggle right here that is going to automatically make it disappear from your ad grid, or you can do it from your Apple Watch by just long pressing on the screen and then just select, whichever app you want to get rid of for trick.
Number 12 we're gonna, have the hand wash detection which is gonna, be really useful, especially since we're now on pandemic. Your Apple Watch can help you in this regard, as it can remind you to wash your hands sometimes, whenever you come back home the hand, wash detection feature will require you to wash your hands for about 20 seconds and if you stop washing your hands before that, the watch will give you a haptic feedback to encourage you to finish, and this feature is not an easy one of all, since apple uses the microphone to listen to the sound of the running water, along with another advanced algorithm, to determine, if you're, washing your hands or not and in order to activate it all you're going to have to do is go to your watch app and scroll all the way down. Until you see the handwashing icon, whenever you're, there just activate it, and it will start working, you can also use Siri to translate languages. You don't longer need to use your iPhone to quickly translate languages as you can do it using Siri on your Apple Watch as well. You can quickly trigger Siri and ask for a language conversion and, as of now, Syrian Apple Watch supports 10 languages, including Spanish, English, Japanese, Arabic, Chinese and Russian.
So all you have to do. Is hey Siri translate this to Russian okay. What would you like to translate bread in Russian bread is, and you can also ask Siri to spell a word for you. Hey Siri spell the word: handkerchief h, an n d k, e r c h. I e f on your new Apple Watch Series.
Six. You can also add shortcuts by just heading to your app on your phone. In order to make this work. All you're going to have to do is go to the shortcuts app on your iPhone and all you're going to have to do is select the Apple Watch folder and once you're there. You just add any type of shortcut that you want to do the action.
Let's say that I want a message to Sana: just press next put a name on it, I'm going to put sauna, and it's going to be automatically added. So if you go check on your Apple Watch, you can see the app of shortcuts right here. You select it, and you have the shortcut right here. Next up, I'm going to show you how to check your battery health and also how to activate the power reserve mode. All you have to do is go here to your settings and once you're there you're going to scroll all the way down until you see battery once you're there, you're going to have plenty of information about your battery and down here, you're going to see the option power reserve.
What this is going to do is going to prolong the battery by turning off all features, except for the current time which you're going to see right now. This is all its gonna display and in order to get out of it, you're going to have to restart your Apple Watch. Now you can also measure your blood oxygen levels now that apple has included a new blood oxygen monitor sensor in the Apple Watch Series: six, there's a new blood oxygen app to go along with it that you can use to measure your blood oxygen app. So, in order to do that, all you're going to have to do is go to your health app and once you're there you're going to go to browse, and you're going to go all the way down to respiratory once you're there you're going to go to blood oxygen, and you're going to set it up. After this, you can go back on your Apple Watch and then just get on the blood oxygen app, and then it's going to start calculating your blood oxygen, and if you have the Apple Watch, 44 millimeter version you can afford to increase the text size by just going to your settings.
You go all the way down to display and brad, and you're going to see here text size. Here you can go from a smaller text to a bigger text size, and you can also control the volume on your Apple Watch by just scrolling. The digital crown, if you have your AirPods on, all you have to do, is go to the now play into any app and then just scroll up for more volume or go down for less volume. Also, if you happen to have a watch face that you really like, and you need to share it to a friend. All you have to do is long press on the watch face, and now you're going to have a little icon over here, which you can press, and it's going to allow you to send it as a message to someone.
You can also delete the toggles right here on your control center by just going all the way down to edit. You can delete them any case. Furthermore, you don't like how they're placed you can also reorganize them by just moving them of their place. Next up, you're going to have the option to unlock your Mac by just using your Apple Watch. All you're going to have to do to activate this feature.
Is going to go here on your system, preferences of your Mac, and then you're going to head to security and privacy and once you're there you're going to have the option right here that is going to tell you allow your Apple Watch to unlock your Mac. All you're going to have to do is select, and then it will be automatically activated. I'm going to show you how to deactivate Siri. If you don't find Siri all that useful, you can always turn it off from your Apple Watch and to do it all you're going to have to do is go to your settings, you're going to go all the way down to where it says: Siri and you're going to deactivate the toggle. That is going to say, listen for hey Siri! Once you do that the hastier will no longer work, and you'll be free from her.
But just beware that if you long press this, it's going to activate it anyways and on your Apple Watch, you can always take a screenshot of whatever you want by just pressing. At the same time, the crown and the side button right here, so you're going to do that, and it's gonna automatically take a screenshot, and it's going to send it to your phone. You can also clear all your notifications by just swiping down in the notification menu go all the way up, and you're going to have an option that is gonna. Tell you clear all up, I'm going to show you a couple features you can find on your control center, so the first one is going to be school mode. School time is going to block the apps and complications, and it's going to turn on they do not disturb and also notifications, which is not going to only be helpful for school.
You can also do it if you're in a meeting, or you're studying for something you're trying not to get distracted by your Apple Watch. You just do this and whenever you want to exit, you just have to do the digital crown to unlock, and it's going to tell you how much time you wear inside that app and if you want to exit- or you don't want to exit next time, you're going to have your sleep tracker, which is going to use your sleep to schedule. Your wake-up, alarm, bedtime and bedtime reminders on your Apple Watch and also your iPhone. So you just have to press next, and it's going to help. You set a goal, and after you set that goal, it's going to tell you.
When do you want it active? When do you want to wake up the alarm and all the settings? And then, if you go to the app of health on your phone you're, going to see a sleep tracking record, I just set it up. So we're not going to see anything here, but whenever you have some time using the app is going to tell you all your data. You can also get an ECG reading, but just going to the little red lines over here, and it's going to tell you that, in order to take an accurate ECG, your Apple Watch needs to be is not on the wrist and then once it's ready, it's going to tell you to hold your finger on the crown now. You're also going to have an option to have your own timer. As you can see right now, I can set up a timer for one minute for 10 minutes or, if I want to make it customized.
I can also do that as well. In order to do this, you just have to add a new face watch whose name is going to be count up so once you're in there. You just have to customize the complication and select the timer right there, and it's going to be functional and ready for you and right here on your app grid, you're going to have the option to create your own emoji, and it's going to let you do the skin, the hairstyle, the brows, the eyes, the head nose, mouth ears, facial hair and all of those things, and once you're done, you're going to see your emoji down here, and you can add many more. A new addition is gonna, be the breath app which is gonna. Give you some time to relax and breathe, and here you can select the time of how many minutes you want to get and the breath that you're going to do you press start, and it's going to give you some exercises that you're going to do with your breathing and that's enough that now you can add as a face watch as well.
Next up we're going to have the walkie-talkie app, which is going to be right here. This is going to help you talk with friends, Apple Watch to Apple Watch, so the contacts that you add can talk to you. Whenever you're set to be available, you can always find this feature as well on the control center right here at the bottom. Next up, we're gonna. Have this really cool face? Watch which is gonna, be called the infographic modular, and this is going to help you customize it and also add the most useful complications on your Apple Watch.
You just have to long press edit and add whatever thing you find most useful and if you have a passcode set up on your Apple Watch, you can always activate a function that is going to help. You unlock your Apple Watch by just going on your phone. All you have to do is go to your watch app you're, going to head all the way down to Pasco and there you're going to see the option that is going to say, unlock with iPhone. So whenever this is on unlocking your iPhone will automatically unlock the Apple Watch as long as you have it on you, and the next trick is going to help. You find your Apple Watch whenever you don't have it on by just using Siri.
So all you're going to have to do is use your iPhone and ask Siri to find your Apple Watch theory find my Apple Watch, and now it's going to play a sound on the Apple Watch as well. That is going to light up a green light over here. Another really cool feature is that whenever you press your screen with two fingers, the Apple Watch is gonna. Read the time now, let's say that, on your face watch you have a complication that you don't want anyone to look at, except for you. You have to go to your settings.
You're going to go all the way to display and then on always on you're, going to have an option that is going to be called high, sensitive complications. This is going to hide the data, such as your calendar, appointments messages and heart rate. So not everyone can see it whenever they're always on display. It's on. All you have to do is activate or deactivate the toggle right there.
Also, whenever you're searching something on the web, you also have an option to zoom in by double tapping with two fingers. If you like to all you have to do to activate the zoom features, it's going to be gone to your settings and once you're there you're going to head to accessibility and once you're there you're going to see the zoom option, you're going to activate or deactivate this toggle depending on what you want to do. Also, if you double tap this button right here, it's going to activate the Apple Pay and also show the tickets that you have on your Apple Wallet as you can see right now. I have all these tickets right here, and I don't have Apple Pay set up, but if I had, it would be right here and if you double tap on the crown, it's going to jump between apps that you wear, as you were using your Apple Watch now, let's say that you're getting a brand-new Apple Watch, or you want to give your Apple Watch to someone, and you want to perform a hard reset. All you have to do is go to your settings on your Apple Watch, you're going to head to general and then all the way down to reset here you're going to find an option that is going to say, erase all content and settings, and now we know that we have the different options to reply, a message, but we also have the quick replies over here and a new feature is that now you can customize your own default messages, and you can do this from your Apple Watch app, but just going all the way down to message default replies, and you can add, whichever reply that you feel like it, and next up is going to be about your customization of your watch faces.
Let's say that you don't like the way they're organized. All you have to do is long press long, press again and then just jump between the pages and move them to whatever you feel like is going to look better now we're going to have the really useful feature of the calculator that now is going to tell you how much tip percentage you can give to someone all. You have to do is open the calculator app, and then you just input any type of amount and press on tip. If you scroll down on the digital crown, it's going to raise the percentage or make it lower. You can also select between how many people you're splitting the tip, and if you find that I have view really uncomfortable, because it's apps all over the place, all you're going to have to do is go to your settings, and you're gonna head all the way down to where it says app view.
Once you're there you're going to have the option to have either a list or the grid that it's the one that comes originally. So, if you select the list, the apps are gonna show like this now, so now you can actually read whatever app you're getting into, and now but not least, it's going to be the flashlight on your Apple Watch. All you have to do is swipe up for your control center and look for the flashlight. It's going to give you this color white, that whenever you're in the dark is actually really, really bright. If you swap you're going to have the different modes as this one or the red one, and that was it on the best 50 tips and tricks for your new Apple Watch Series.
Six, if you like this video, go ahead and give it a like and don't forget to share with your friends subscribe for more content like this, and I'll, see you in the next video bye.
Source : Serg Tech






![Black Shark 3 VS Black Shark 3 Pro | King Of Gaming Phones? [In-Depth Review]](https://img.youtube.com/vi/KHXPVWm8yeQ/maxresdefault.jpg )