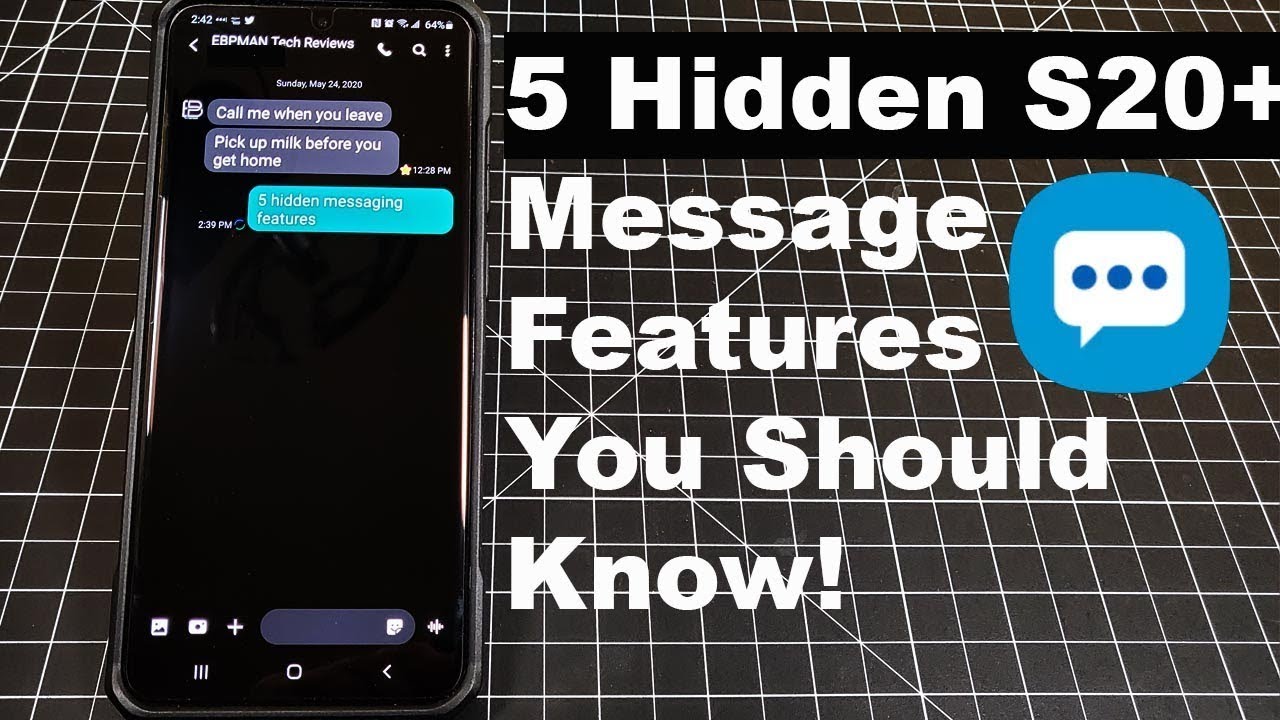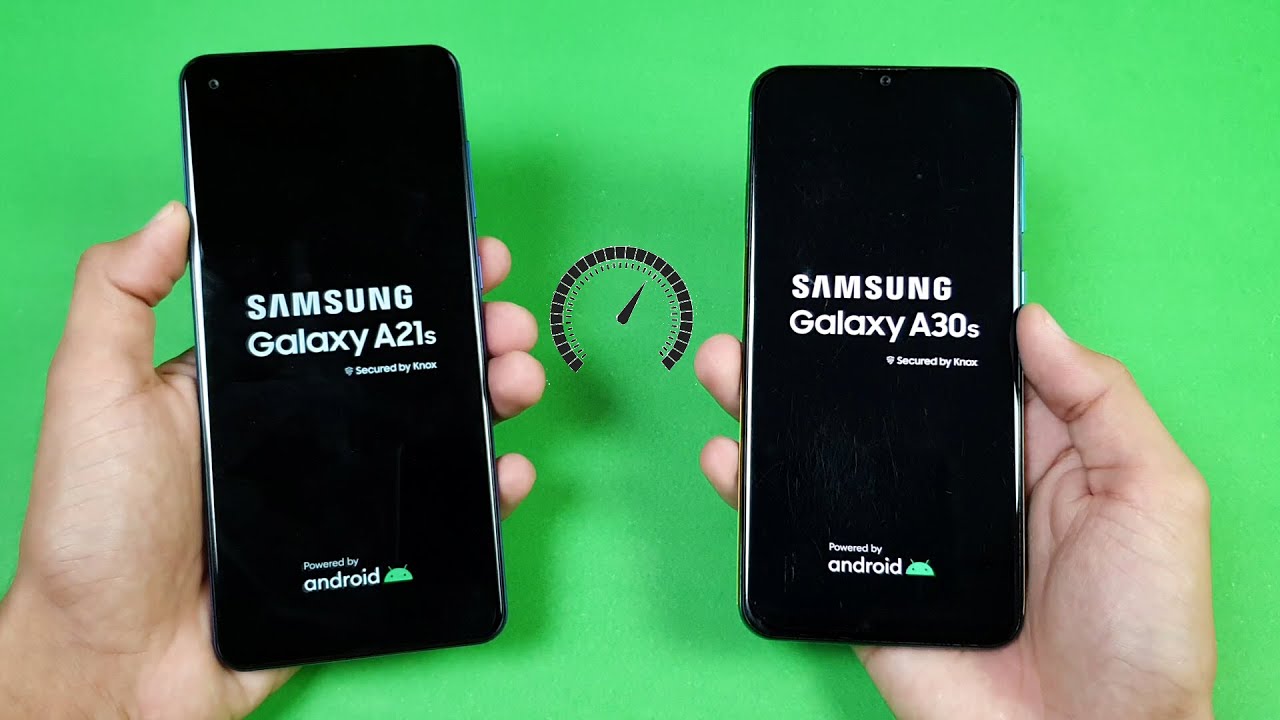5 Hidden Samsung Messages Features YOU MUST KNOW | Samsung S20 Plus S20 Ultra and S20 By EBPMAN Tech Reviews
Hey guys MVP man here and in this video I'm gonna share with you. Five hidden features that are gonna. Allow you to master sending text messages on your Samsung Galaxy s, 20 phones. Let's get right to it! Now this video launches our master series, 4 tips and tricks for the Samsung Galaxy s, 20, family phones, we're gonna, be focusing on text messaging and how you can get the most out of text messaging. Let's get right to it, make sure you hit the subscribe button and tap the little bell icon to get notified when new videos become available. Now this next tip is available on the S 20s 20, plus s 20 ultra and the S 10 family of phones literally gives you the ability to schedule a message watch how this works.
So here I am in one of my messages and what I'm going to do is I'm, going to type in a test message type in the word test and once I have that word typed in instead of hitting send I'm going to tap on this little caret sign or arrow, and I'm going to hit the plus sign now on the plus sign something to choose that. You notice that there's an option here that reads scheduled message, choose scheduled message and what I'm going to say is I want this message to go out at 9 a. m.9:23 a. m. but I wanted to go out on Monday when I hit done alright notice.
How it says right here wooden is the scheduled time. That's going to go out, and I'm going to hit Send now notice that it has a little clock on it, and it basically has my text message there. It's not going to go out until that time, a notice I'll even have a timestamp. So this is a great tool. If you want to be able to send your kids a message, maybe you want to send your spouse a message, or you want to send some message either before work after work, if you're traveling.
This also works really well just watch the time zones, but you could literally send messages when you're asleep, just because you want to send it at a specific time using the schedule feature now. This next feature allows you to organize your text messages in groups, so it makes it easy to manage so notice how I have all work, vendors, family, home and I have YouTube so depending on which one I choose I can actually group text messages inside those categories, so, for example, if I choose, plus I can go ahead and create a category name and let's say I want to call it friends, as it has a suggestion there once I had done, I have a list of text messages that I can choose from. These are existing text. Messages that have been issued. All I have to do is choose a text message that I want to add.
As a and I can do, multiple I can scroll, I can search and then once I'm done. That text message that person that contact is gonna fall into this category and then, as I switch categories, I see those that I want in that category. Only showing it really reduces the list of text messages that you have now check out that tip on your s, 20, as twenty plus or as twenty ultra. Now here's one bonus tip, and it's super hidden -. Let's say you want to modify the category or people that are inside that category.
This is how you do it. You hit three dots here: you're going to go into settings, you're gonna, choose conversations category you're going to go to the category that you want to modify. It's going to tap that right here and then here you have the person that contact that's in this category, and you have two choices. You can either rename the category or you can renew remove the person from the away just by clicking on that minus button. Now this is a super powerful tip.
This is gonna, be a tip. That's gonna! Keep you out of trouble, have you ever received a text message but forgotten to follow up on it check this out. I have two text messages here. One that says call me when you leave pick up milk before you get home, and I'm going to show you how you can set the phone up to remind you to take care of each one of these, so I'm going to go ahead and press here, and I'm going to bring up a menu, let's go ahead and do that, and I'm going to set sent to reminder now when this little menu comes up, you can hit on the clock button and what I'm going to do is choose a date and time it's. Basically, let's pretend that today is a workday and what I'm going to say is I.
Want you to remind me at 5:00 p. m. when I get out of the office now, when I hit done, it's going to take that message, and it's going to store it, and it's going to remind me at 5:00 p. m. to do exactly what that text messages.
Does it say to call someone right, so I'm going to hit done, and now I have a reminder. That's going to come up at 5:00 p. m. to call that person, but now, let's make it even cooler. How many times have you forgotten to pick up something as simple as milk on the way home? Even though you got a text message notice, I have one right here.
Pick up milk before you get home, I went press and hold I'm gonna, go into Center reminder, and now I'm going to hit the clock button, but now I'm going to say pick a place now. The cool thing about the pickup place is that it's gonna use a GPS signal. The GPS signal of your phone to send you a reminder and I have two options: I can do it when I leave or when I arrive that right, so I can say when I leave the office I can have it. You know send me that message where I can say when I arrive, and you notice up here. I have keywords: I have locations right, so what I'm going to do is I'm going to type in a grocery store.
That's close to me, so I'm going to type in jewel. This is a Chicago grocery store. I could also use Mariano's, but I'm going to go ahead and say jewel and then what will happen is it's going to find all the jewels that are close to me and what I can do is I can select the one that I want, so I'm gonna, say: I'm, going to choose the one on 79th and Cicero and yeah well go ahead and do that one and now, when I arrived at this location, when I'm, when I'm arriving to that location, my phone is gonna, go off, reminding me to stop and pick up milk. All I have to do, is hit done, and now I have that automatic reminder when I arrived at Jewel Oslo to pick up the milk I couldn't end this video without giving you a bonus power tip. This is a tip that I use a lot, and my friends do too, especially those who know, and now you're going to be in that circle too.
This is what you do if you would want to send your location. All I'm going to do is I'm going to type in the text. Message: area, I'm, gonna, click. On that same, you know an arrow or caret button, I'm going to hit the plus sign, and now I'm going to choose, send location. Now when I send location, it's going to go into your GPS location, and it is going to bring that GPS location to the screen, and then this gives you the ability to send someone.
Imagine if you need to be picked up, or you're at a party you want to. Let people know where you're at all, you have to do is go into that location, button click it, and it's gonna, give them the address, so you don't have to text it to them, and you don't have to explain how to get there. They can use your phone so guys that wraps up our review on five hidden features that will allow you to master text messaging. Let me know if you'd like to see more videos like this in the comment area below.
Source : EBPMAN Tech Reviews