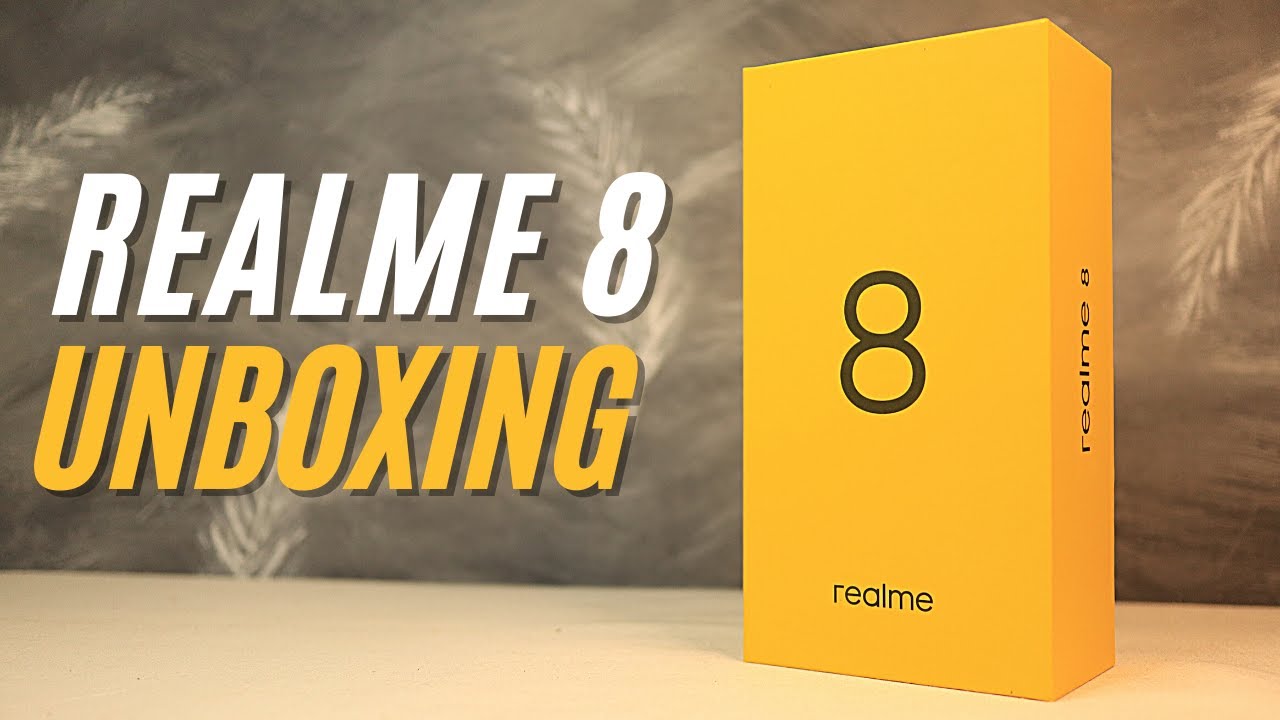48 Tips and Tricks for the Samsung Galaxy A02s | Hidden Features! By C Butler
Hey, what's going on crew, welcome back to the channel if you're new to the crew make sure you subscribe, get notified for more videos just like this, but if you're already a part of the crew salute today we're going to be taking a look at 48 tips and tricks for the Samsung Galaxy a02s um. If at any point in the video I talk too fast, make sure you just pause the video and then continue where you left off, but we're going to begin with the first tip all right guys. So the first tip that I want to show you for the Samsung Galaxy a02s is normally. You would have to hit this button right here to turn on the screen, but we're going to activate double tap to wake. So I think that's pretty cool, because then you could just use the facial unlock and then what you want to do is go into the device right here, and you're going to see advanced features. Now, once you see that you're going to go to motions and gestures now make sure that you have that turned on it's going to be emotionally gestures, and then you could just double tap to unlock now.
The second tip that I wanted to show you guys on this device was swipe to text because for some reason out of the box, the keyboard on the Samsung phone doesn't offer swipe to text. So let me show you what I mean, so you could go right here and swipe and nothing's happening. I usually use that. So what you want to do is go to the settings button right there at the top right-hand corner. So let me just show you right here: you click that and then kick this gear icon.
Then you're going to go into swipe, touch and feedback, so make sure you hit that and then what you want to do is go right here, where it says, keyboard, swipe controls, and then you can do swipe to text and things of that nature. So I definitely think that's easier because when you're actually going to be typing, sometimes it's easier for you to find something. When you can just uh, you know swipe across the screen. You know what I mean so definitely think that's going to be something you should activate, and another thing you can do is while you're actually in this device- and you go back to the keyboard options right here- you're gonna, pull up that keyboard, hit the settings option again and then go to uh the same option right here, and you're going to see something called predictive text. You could always turn that on, and it's going to help you with um different things that you can use, also suggest emojis as well, which I think is pretty cool.
Furthermore, you could even create shortcuts right here. Um create shortcuts for frequently used phrases, type, a shortcut to see it as a text suggestion. For example, you could set an example to be suggested, so you put your email, and you could just add that to suggested text or anything that you frequently type. Another thing you want to do for the Samsung keyboard is go into uh. This option right here where it says: uh, smart, typing again and um: well, actually, no swipe touch feedback right here, and you're going to turn on keep symbol panel open.
So I think, that's cool, because when you touch and hold the period key um, let me show you how that works. Keep the panel open after the symbol is selected, so you can enter more symbols at a time. So you want to make sure that's turned on, because now, whenever you're going to enter a symbol key, you could just long hold the period option right here. It does give you that ability to use symbols right there. So I think that's pretty cool tap the symbol.
You want to change and then replace it by tapping a new symbol on the keyboard, so they give you these symbol shortcuts. But what's really cool is that these symbols can be accessed right here as shortcuts, when you long hold the period um right there down below now. Another thing you want to do is get uh to your top nav bar by swiping down now, as you can see, when I do that it automatically brings up the app tray which I don't want. So what we want to do is long hold the screen for one second, then go home settings and then inside here it's going to say swipe down for notification panel. So now, when you go and do that you're going to get the notification panel instead of the app tray, which I think is really cool as well.
Another thing: that's really cool. Is this media button and um this device button which I'll get into right after? But when you hit that media button, it's going to show you um like what's playing so essentially if I had Spotify open and if I had SoundCloud open as well um it'll, it'll. Basically let you choose between the media that you have open in the naval, so you could just hit media controls, and now you can control the media from this little shortcut. So I definitely think that's cool. If I had another app open like Spotify, I mean um SoundCloud, I could just swipe across, and it would show me um that I could switch between media really easy.
You could add shortcuts here uh, so I could put Spotify I could put SoundCloud. I could put YouTube music there and then go back, and then you could just switch between those. So I just think that's really cool that they did offer that there now. Another thing that's pretty sick is that you can actually change the sound quality when you activate Dolby Atmos. Now you want to slide down on the nav bar right here.
So if you do that with three fingers, it'll just open straight up, but if you want to do it twice, you would do it with one finger and then do it again. So you can actually swipe across right here and what you're going to have to do is um. Add a long hold this icon, where it says Dolby, Atmos and then go ahead and turn that on now just keep in mind. This thing will only let you use it when you're using headphones, but it does change the sound quality and effects which makes it sound, pretty cool. So I did have some headphones lying around right now, so, let's just plug those in now, let's go back up to the top where it said that we can now activate this as it only works with headphones in.
We do have those in, so we're going to long hold this and then hit that option and uh. Let me see okay now it actually recognizes the headphones after a second or so, so now we could turn that feature on right here. As you can see guys, you could change it between auto movie, music or voice as well. Another thing that you want to do is go to system sound guys inside the sound um, like I said, you'll, you'll be able to switch this right here. Sound and vibration is where you want to go, and then you want to go to system sound, and you can actually hit touch interactions.
So now, when you touch an icon, you can hear that little click. I don't know if you could hear that, but it gives you a little a feedback sound now, which is something it's like really low volume, but it still lets you know when you touch the button and another thing that you want to do guys is actually showed your battery percentage on the device by going into status. So this is going to be a status option on this device that you can look into for here and the way you would find that is just by going into this option. So it's going to be found in notifications, guys where the status bar is and then what you want to do is hit this option where it says status bar, and then you can actually locate the show battery percentage on the device. That says that I have 40 right now, but it kind of gives me OCD when I know what it is.
So I usually just turn that off, but a lot of people do like to see that there now. Another thing you want to do is go into advanced features, one more time and what you're going to do is locate the smart pop-up window. Now this is going to be pretty cool because apps like messages WhatsApp, you know I'm saying um anything that you pretty much want Facebook um. Any message that you want to show up on the screen will pop up and a small little window. So whenever you get a message from one of these things, you can get a small little window which will pop up- and I think that's pretty cool, because now you says that apps will send you a notification that you can expand in a pop-up in a pop-up view um.
So it's only avoid available for apps that support multi-windows. So just keep that in mind. Another thing: that's pretty cool is inside of motions and gestures. What you want to do is swipe to call or send messages, so you can either swipe right to call or what you can do is swipe left, and it will actually send a text message. So I think that's a pretty cool shortcut as well.
Now another feature that I do like and advanced features is uh. It's going to be that one-handed mode guys where it lets you um swipe down with your finger in the middle right here. So click option right here where it says, use one-handed mode, and what you want to do is like swipe down like right here, and it's a little tricky at first. But then you can see right there. It shrinks the screen to a smaller window which will allow you to use the phone with one-handed operation and uh.
That's going to be really cool for people who want to use the phone with one hand, while they're typing and things of that nature now another way to set up um. Something really cool is inside advanced features. You want to set up the SOS which is off by default, so you could send um. You could activate this one and it'll. Let people know that you have an emergency, so um, basically uh, you can send messages um.
You have to activate all the permissions right here as well, but you can add uh contacts that you want to receive the messages you can select them from your contacts as well, and, basically when you turn that on what it's going to do, you're going to have to enter the contact person first, but you'll, let people know you're an emergency by pressing the side key three or four times you could do it three times four times, but once you do that it's gonna auto call someone or message them, and you could attach pictures you could attach audio and things of that nature if you're really in trouble- and I think that's something- that's going to be pretty sick now. What you want to do is hit this. The advanced features one more time and then go to side key and now, what's really cool, is that um? It's going to give you the option to open any app with a double press of the side key, so you can actually change it to like a flashlight right here, which is cool. I did that with um, but you could just double tap that and then the flashlight turns on, or you could do it for the camera by default and when you do it, but by default the camera will turn on. But what I like is that it gives you the ability to set that up with like any app that you want here.
So you know I'm saying if you do that, you're going to have the option to open up any app with that shortcut key as well. Another thing that I thought was pretty cool is in the keyboard right here: you're, going to see that you have um. Let me just open up social media because it'll be better for me to do that there, but let's say you were getting ready to type something from you know. I mean like anything on here. Let me show you, so this is my real Facebook.
So this is a beautiful pic right here. Let's go into the keyboard right here, so you can see that when we open up the keyboard it gives us gives, uh, emojis and things right here on the side. I don't know if you can see that, but we do have um those options. What you want to do is hit GIF or GIF, and then right here, you're going to see get smart content directly in keyboard. So you want to check all that, because you're going to be able to get the smart contact from bit emoji bit mode g talk and uh Giphy and tenor in Spotify and google, so just hit continue and um.
Now, when you do that, you're going to have all these hilarious. Emojis pop up on your screen, uh, it's actually gonna, be pretty cool. What you want to do go ahead and do is now. You can hit the GIF option and search for that. If you're happy, you could put happy, and now you're going to get a GIF that matches that expression so um I like the homer one, that's that's sick, or you could do the bar tone.
I think I have seen a bar tone, but you could keep changing them. Keep selecting them from different options here, but you're going to get all of that stickers. You'll be able to make an avatar of your face and things of that nature. You could also have these little um gives stickers here too, so make sure you activate that, because now you can actually communicate with the gives and emojis too. Another thing that you can do is tap the camera icon right here and enable gallery access.
You want to do that because once you do that you're going to be able to touch a picture and share it anywhere, um and that you're in so let's say you wanted to post that picture underneath here you could definitely do so, so you just got to hit that, and then you can actually take a picture or just share one of the pictures. That's already inside your device, which I think is pretty cool. Another thing you can do is when you're inside here it's going to give you options of keyboard size, so you could change the keyboard size. You can hit one-handed keyboard, floating keyboard or the standard they have so many options. You could also use the translation option.
So if you type something in their like um, it's going to translate to Spanish. So how are you doing today? So you don't have to actually know the language that you're you're you're. You know I'm saying it's going to say Como Estes today or so that means how are you doing today in Spanish, and you could always change the language to match the one that you use, but now you'll be able to speak to anybody using the typing feature. What's crazy is that my uncle does construction, so he uses this next one all the time you can actually just hit the microphone and just say what you want to say, and it's actually just going to record that, so you don't have to type but anytime. I see him text message.
This is what he is using he's. Never he never types out a message which is pretty cool. So just keep that in mind. You can use that feature, and you won't have to type. You could just use your voice, which is kind of cool, but let's say you go into text messages you're, going to have this extra icon in text messages, which is a plus symbol and just hit that now you'll be able to do a quick response scheduled messages, which means it's time.
Then you can set the time that it's sent, and the person will see it and I think that's pretty cool. You could schedule the text. You could also do your um little share your location right here, and so it's going to bring up the map, and it's going to allow you to share that with people and uh you'll have to turn on the know, I'm saying it's going to pull up your location. Furthermore, you don't even have to do nothing, it's just automatically. I don't want to.
Let you guys see that because then you'll know where I'm at, but I'm in the Bronx. But you know what I'm saying you could enter pictures video audio contacts calendar any note from your Samsung notes, and you could do voice recordings. Another thing is pretty: cool is inside of accessibility. This is going to give you the ability to receive a flash when you get a notification, so it's going to be found in notification reminders. So I think that's pretty cool.
Let me just show you how you get that feature so inside of accessibility, just click advanced settings and then click flash notification and then click camera flash. And then, when you preview if it's going to basically light up the thing will light up and that's how you know you got a notification. So that's, basically, essentially your notification light just go back into accessibility and click that again and then click notification reminders, because every three minutes it'll, allow you to get a notification reminder. Just in case you don't miss that I think that's something that's going to be pretty cool now. We do also have another feature which is called advanced settings for side and volume, up keys and volume down keys.
So you can actually press the power button in the top volume rocker and then the power button and the bottom volume rocker and set it up as a shortcut. So let me just show you what I mean if you go ahead and turn that on you can actually make it be voice assistant um, it's not going to be any app, but you could do voice assistant, and it'll. Allow you to do that with that touch of a button and then for the bottom volume keys, you can set it up for um my um universal switch. So when you turn it onto universal switch, it's going to turn off the one-handed operation mode, but um right here, control your phone with custom switches, something that that's pretty cool, but you could always just you know, turn that off. If you do so desire um, you can see right here.
It just gives you the ability to change that, which I think is something that's pretty cool and then the last thing in here in advance settings and accessibility is um time to action where it'll allow the notification to stay visible for 10 seconds 30 seconds, one minute or two minutes as well. Now you do have the option to go back to those three buttons, or you can stay at the gestures. But the way to do that is go into display, go all the way down hit nav bar, and you can swipe up right here, you'll, be able to see that you have two different ways to do it: swiping from the bottom or swiping from the sides and the bottom. I like the sides and the bottom, because it's just easier to get to another thing you want to do inside the settings option is go to privacy and make sure that you have all the ads turned off, because when you have all the ads turned off, you can opt out of personalized ads and things of that nature, which is cool. Now, if you don't have blue UV light glasses, blue light glasses, then you're going to need something right here to protect your eyes at night.
So it's going to be called the blue light filter and essentially that's going to be good for reading on your screen. Past 9 pm so that your eyes don't get fuzzy dry, and you start to blink a lot. It's going to help you look at the screen without all that blue light, going into your eyes and kind of giving you a headache. Another thing you can do in display is go right here and set up a screen saver, which is cool, so you can choose between a photo, album, colors photo table or the photos app um. You can change it so when your phone is not in use it automatically or when it's charging.
Actually, it's going to show that um a picture of your dog, a picture of your cat or your significant other. You do also want to go into display and turn off turn on accidental touch protection, so you can protect your phone from accidentally touching when it's in the dark place, such as an in your pocket or something like that. It will limit the buttons from being used when they're, when your phone's in a dark place now go into lock screen on your device and set up it. The way you want it to look, so you're going to go in here and go to clock style, you're going to go ahead, hit that option, and now you have the option to change the clock. You could change it to vertical horizontal on the left side in the middle, with a big hour number and the rest of the minutes, um being smaller.
You can set it to this geometric one. Furthermore, you also do have the one with two lines or just the traditional analog clock. Furthermore, you could change the color as well. In the background, but um you know change the clock to your personal preference and lock screen. You could also put contact info here, so you can put your email phone number on your lock screen.
I usually just put my name on there, see butler so that it shows up when the screen is locked um and then, when I, when I'm able, I could see that when I lock the screen again, my name will show up there, but you could put like your phone number there. So let me show you what it looks like, and then you can see right there. It says my name right there, which is pretty cool in lock screen. It also does give you this thing called face: widgets, so it'll. Let you show music, today's schedule next alarm and weather, and you could always reorder those as well on the top right-hand corner but um.
I think that's pretty cool, because if you're, if your screen is locked, you're going to be able to um, you know see the widgets when, when you're, when you're listening to music it'll show up, the weather will show up as well just something that's pretty cool to have another really cool feature. For this thing, another feature that's hidden is on the home screen. When you on double tap to wake. You have to swipe to the right. Let me just show you how that works, and then, when you swipe to the right, you're going to see dynamic, lock, screen, and you're going to see.
It says right here, select an image and set uh select an image set to change the image on your lock screen and each time you turn on your lock screen swipe left, and you will see the image is all set, so you'll be able to get up-to-date images every two weeks choose a category. So you know I really like art, you're going to go ahead, download that I'm going to enter my pin in here or pattern, and then right here it says we don't. We need a Wi-Fi connection or something like that- connect to Wi-Fi or turn on your download using mobile data so um I just connect to the Wi-Fi real, quick, all right. So now, I'm connected to the Wi-Fi I hit art it'll start to download my lock screen so each time I turn on the lock screen I'll get a different art piece on my screen, just something that I think is something that's going to be really cool to make this device really nice when it comes to those lock screen wallpapers. So let me just wait for this to finish the next thing you want to do and if you made it this far say I'm still here but um just so.
I know who's still watching but go to display and then go right down to the bottom, where it's going to say. Um you're going to be able to get a ton of different features on this um thing right here, but you do get, so after you hit display just go home screen right here, and then it's going to say apps button so just hit that so that when you go to the home screen now you'll have this button for apps. You could just hit that from the bottom. I don't know if you guys like that or not, but it's a shortcut to get to your app tray, which is pretty cool instead of just swiping up. You can just hit that if you like to just hit the physical button and if you want to have all the apps on your device in full display, so you could see them using the full real estate that the notch has to offer just go to full screen, apps and Call of Duty gaming.
All the games will now expand to the fullest extent on the screen, so they won't cut off or anything like that. If you notice that in apps doing that just go to this feature as well. Now a really cool feature is found in lock screen. What you want to do is hit secure, lock settings make sure you enter your pattern or password now and right. Here, it's going to give you the ability to um right here.
You can show lockdown options so that when you hit the power button, now it's going to lock the phone it'll remove you, you can't unlock it with a face ID or anything. It's only going to let you unlock it with the know, I'm saying the the pin or the pattern, so you could hit lock down, and it'll, lock it down to prevent any um, daft or anything of that nature. Another thing you could do is peek at the notifications, double tap it and then hit all the icons and when you swipe it'll, keep showing you all the different content without you unlocking the device, so you could just keep swiping through your content right here from the lock screen. You don't have to unlock it. So then you just went through all your notifications, and then you could lock it again.
If you don't see what you were looking for. Another thing, I think, is really cool on this device. Is it allows you to change media that you're using, so you could hit swipe down on your note, nav bar, and you'll see devices. Now I could choose between my Bluetooth, um earbuds, my noise cancellation earbuds, my smartwatch, and now it's its gonna. Actually let you change between that.
So if I hit this one now um I can control. I could hear everything from the smartwatch now, so I could turn the audio on the smartwatch for calls and everything like that. So now, if I try to like play music, it's going to come from the smartwatch, and then you could always switch it back, but this this this is now coming from the smartwatch on my smartwatch and I could take calls from there. But if I just wanted to turn that off I'd go back to my devices, and then it says right here that I still have 70 on my watch. I could pause it right there, and then I could turn it right back on to where it was before, which is your know? It's there's the smartwatch there, or I could put it on my Bluetooth headset.
So now I could allow either any one of these devices to do that. I just think that's pretty cool, and you can disactivate the calls again right there. So now it won't say it's. The noise is back on the phone. Instead of the smartwatch now go back into advanced features in settings guys and then what you want to do is locate um.
This option right here called screenshots, so hit that button now you're going to have the screenshot toolbar make sure you have that turned on right here, so you'll have that turned on. So it's going to give you the option to scroll for more of the screenshot crop or draw on the screenshot or just share it. You'll be able to have more options when you take a screenshot now one thing you can do is deactivate fast charge. If you want your battery to charge a little slower, or you could activate it again by going into battery so locate battery, which is going to be up top, I believe um. Let me just see, so it's going to be found in device care after you hit the vice chair hit battery and then what you want to do is hit charging, and then you can see it's actually set at fast charging.
But if you wanted to make a charge slow, you could just turn that off. But you do have the option to go from 15 watts to the regular 10 watt. Another thing that's pretty cool is that you can actually boost the performance of your device when you're in device care. You can optimize the battery as well. You can see all your battery usage here in battery.
Furthermore, you also do have this button that says optimize get recommended balance or performance and battery life, or you could just use the medium power saver, which will extend the battery by limiting some features, or you could maximize the power savings mode which, which will save much battery, is possible, but you do have the adaptive power savings which will set power mode automatically, based on your usage patterns to save battery. When, when your phone is not being used, you could also click app power management that will have you the ability to make apps go to sleep. In the background that you don't want to use or deep sleep apps that you don't want to use apps that you won't, you won't be put that won't be put to sleep. You could add those as well um. It says you could put UN used apps to sleep, or you could, you put adaptive battery on which will limit the uses of apps that you don't currently use at this moment, go back to device care and just hit security guys, and what you want to do is go ahead and turn that on because uh it's going to.
Basically, it says right now that my scan is needed, so just hit that it's going to run a scan for malware and any unnatural activity and uh right now. It's just gonna basically see go through every single one of my apps right now and verify whether I'm protected. So this is taking a little of time here, but it's going to take about a minute in total to do this. So just keep that in mind, so I just got an alert saying that there was no um ill intent on here. So and now I know that my phone is actually completely protected by the McAfee uh security scanner.
Another thing you can do is go into where it says: accessibility, hit, interaction and dexterity. One thing you want to do is hit ignore repeated touches, um that will turn off one-handed mode. So just keep that in mind. Um you know, and then you could also do the interaction call where it says that you can um block touch, interaction for the back home and recent buttons, the keyboard and a selected area of the screen. So just keep that in mind.
You could do that as well. Now go into visual enhancements, which is actually inside, of the accessibility option, and you're going to have font size and style to play with down at the bottom. So you can actually change the font, the font style. So you could download more right here. It's going to give you more options to do so, but you have to open up that store that Samsung provides, and it takes a minute or two to load, but once you get that option, you just wait for it and then um you can select the different um.
There's going to be a few free ones in here. So I think that's pretty cool but um. Just keep in mind that you do have the ability to change the font to match your personal preference as well, and last but not least, we do have digital well-being on here guys. So if you want to be on your phone for a certain period of time of the day um, I think you do have that option right here. You can go to the digital well-being, which is going to be located in the focus mode.
Uh you got focus mode so need some time to yourself. Focus mode. Helps you avoid distractions from your phone and keep your life in focus. All apps will be blocked in focus mode, except for the apps that you choose to allow so just want to. Let you guys know that you can do some me time, work time.
You know things of that nature, start and uh. You could select these apps right here. This lets you stay focused. You can also edit them as well, but just keep that in mind guys when that thing is on it's gonna, basically help you stay away from your phone as much as possible, so that you can do um parental controls and digital well-being on here guys. So I just want to let you know that you do have the ability to control the screen on time of your kids phone.
You can keep an eye on the content that they're using and set private c restrictions as well, but I hope you did find this video helpful. I've pulled out three uh about 50 tips that you guys can use on the Samsung Galaxy a2 a02s, but make sure you guys show your support as well and by hitting the like button, and I'll get right back with you get notified for more videos. Just like this, and I'll check you guys later I'll, get right back with you later peace. So you.
Source : C Butler