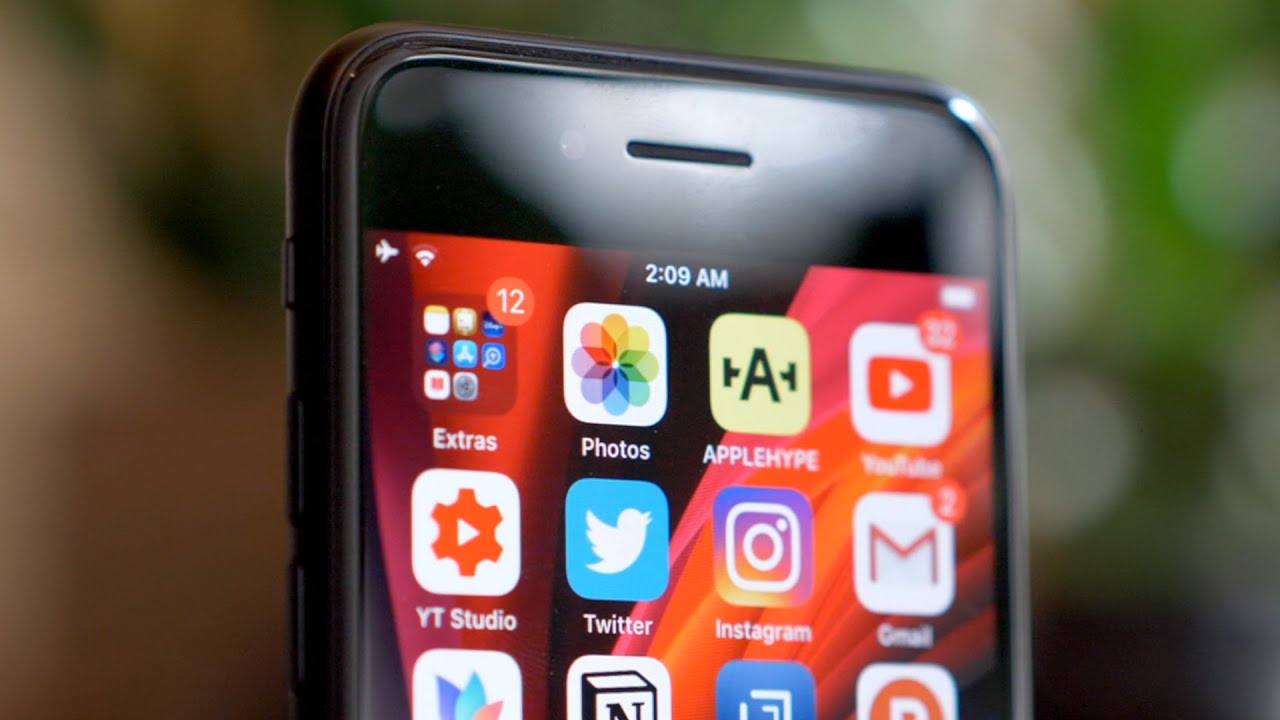4 Actual Hidden Camera Tricks | Galaxy S20, S20+ and S20 Ultra By Jimmy is Promo
Everybody welcome back to Jimmy's promo and today, we'll be going over four hidden features or four hidden tricks inside the camera on the galaxy s 20 series. Now this first one really comes in handy if you're inside your photo mode, and you need to take a video extremely fast, but you might have a couple modes, that's surrounding it, and you might miss that exact opportunity of recording what you wanted to record. So this is kind of a little similar to let's say Snapchat and messenger things like that. So inside the photo mode all you'd have to do. If you need to take a video, is press and hold on the shutter button. Now in the past, this could have been either creating a GIF.
It could be doing a burst shot, and you don't have to have your finger on that little shutter button the whole entire time. As long as your finger is still touching. The screen you're able to record your video you're able to record it in portrait mode. You can record it in landscape mode and I can show you what the quality looks like as well. So we just got done shooting for 20 seconds.
You know what, let's put this one in landscape mode. I'm going to go through here, basically hit on record, and I'm going to go up to about 10 seconds, just to kind of show you the resolution of what you're getting you know. It's going to be something that's very basic, but it's really getting what you needed at the core, which is recording what just happened. So here is the video. Obviously it's nothing.
You know too important because it's just on the table, but if I swipe up with the details, you can see it is a 1920 by 1080 P, so showing an example of exactly what I did here real time. You know real scenario. We were at your know: sky zone, a little trampoline park, and so I was just walking up to the little dude and I wanted to hit on the record button, and so I was able to capture a really fast video without actually going inside the video mode now, I also tested it with live, focus and a few other different modes. It's really only underneath photo and one thing to also keep in mind when you are going through. All the settings of your camera make sure you put it in Auto.
So this way every single thing is actually lit up. So there is nothing grayed out when you go to a different shooting mode. Some of those may be grayed out now, let's go over a couple. Hidden features now this next one is what happens if you swipe down on the shutter button, so this is where you're able to either create a GIF or you can do a burst shot. So this one is gonna, be a really boring.
GIF, there's really nothing happening. So all I'm going to do is just lift this up. When you are in the landscape mode for creating a GIF, you do need to actually swipe it over still to where your home screen would be or the home button. So it's not really swiping down. You need to still swipe over if you're a landscape.
If you are in portrait mode, you need to be able to swipe down. Basically, just remember swiping down to where that home button would be now I went through the settings and I created mine to create a gift. Now originally, when you first get this thing out of the box, it's probably going to be burst, shot or burst mode. So how you're able to change? What happens when you swipe down over next to that home button from the shutter is right here. The setting inside the settings called swipe shutter button to edge so ? set up for create GIF, and this one right here is where you can have it as what it was out of stock out of the box, which is taking a burst shot.
So I put it as a gift, because I feel like if I'm going to swipe down I want to kind of make a little video out of photos with that little feature. Now, when you do take a photo, that's inside of burst shots, so I'm going to move over. So this is what it looks like when you take a burst shot. You have a bunch of images on the bottom, and you're able to really choose which one was your favorite. So let's say that you wanted to go inside here, and you hit on that little button right there.
This is where you can select images to either download. You can also create them, as the main King, like the main photo, the best shot. So as you go through, let's say like maybe this one right here was the best photo out of all of them. You can save this one as the best shot, and then this is what's going to show up when you actually swipe over to this entire series of burst shots now heading over into the third hidden feature. This is a way that you're able to change your quality of image and video extremely fast.
So, if you tap on the ratio right there, you can move it over there to your hundred and eight megapixels, so this one is going to be taken it at the ratio of three by four. So this was a high resolution.108 megapixel image I usually have mine at that 9 by 16, so it's more of a landscape photo I'm, not really a huge fan of the 3. By for but if you're somebody who posts a lot of things on Instagram, that's probably going to be the one that you use now. Let's say you go inside a video, so maybe you wanted to shoot a 8k so from the screen. You just tap right there hit on 8k and then now you're shooting in the 8k resolution.
So this is just a really fast way of switching between the ratios and also the quality of your videos and everything else. So now, let's state that you just got done taking a picture you needed to send it to somebody you needed to upload it to a website. You needed to put it somewhere, but the image was just way too large. So this one was actually one that was taken in a hundred and eight megapixel. All you'd have to do is go to the very bottom underneath the Edit icon.
Now, even though this is not a part of the camera app, this is a result from something inside the camera app, which is why this is rated as the number four hidden feature inside the camera. So once you hit on the edit button, on the top right hand, side just go to resize image. Now this one is something new for the galaxy s 20 series. This was not a part of the Galaxy Note 10 at least not in this form or fashion. So you can bring this thing down.
You can see it is large, twelve thousand by nine thousand. So if you need to bring it down just a little, then you'd be able to do it this way, and it just does it all for you. So it's just a way that you're able to resize the image, but I hope you guys have liked this video. If you guys did please give this thing a huge thumbs up, don't forget to hit on subscribe, subscribe over here in the very bottom left-hand side, and if you like this video, the more than likely you'll. Also like this video, and I'll, see you guys later.
Source : Jimmy is Promo