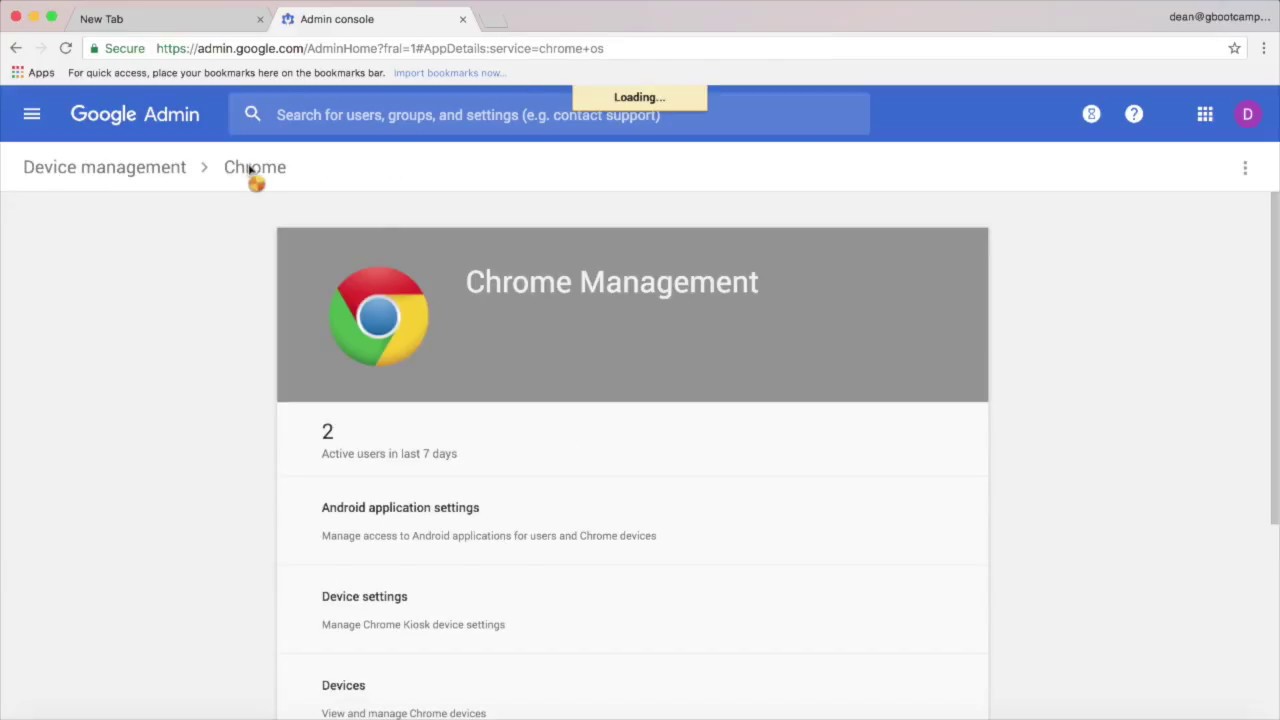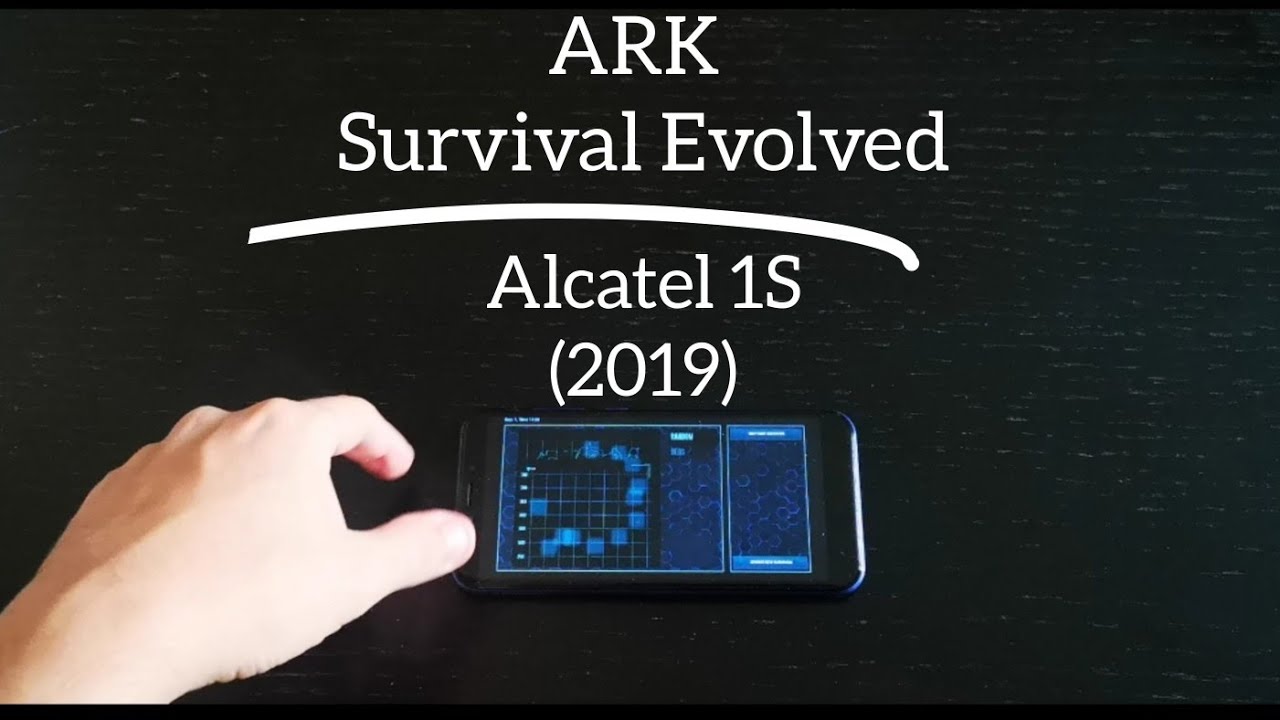35 Best Tips & Tricks for Apple iPhone 12 Mini By Serg Tech
Hey there what's up, welcome to the channel and in this video we're going to be talking about some amazing tips and tricks for your new iPhone 12 mini. So, let's begin, what's up welcome back to another video Sergio here with search tech in this channel, I do a lot of tech reviews and tutorials. So if you're new to the channel go ahead and subscribe and hit the bell so that you get notified on future videos like this, so before I begin the video go ahead and hit that like button as it helps the video out with the YouTube algorithm and let's jump right into the video now so first up, I'm going to do a little navigation trick for those of you who are changing from an iPhone 8 or prior to that, as you guys can tell the iPhone, 12 mini doesn't have a home button. So, in order for you to use this phone, you have to learn the navigation gestures, which is mainly going to be swiped all the way up to go to the home screen, or you can just swipe to the sides to jump between apps and if you want to close the app or view all the apps that you have open, you can just swipe up and then to the side, then you're going to have all the apps that you have opened, and you can quickly close them by just swiping up so to access your control center you're going to have to swipe down from the corner of the screen and as you can tell how the control center opened and to access to its quick settings, all you have to do is long press on whatever you want to look at. So, for example, let's look at volume, you long press, and it's going to give you this option to set your volume up or down. If you go to this menu, it's going to expand and give you even more options where you can once again long press and have even more options.
Next up, I'm going to show you two different ways where you can activate your dark mode. The first one is going to be through the settings where you can just swipe down long press on the brightness and right here at the bottom you're going to see dark mode. So you just select that, and it's going to activate it automatically and the other way you can do this is by just going to your settings as you can see that I'm at right now and just go all the way down to display and brightness. Once you're there you're going to see light or dark mode, and you can also set a timer for your dark mode by just going to this toggle right here, where it says automatic. You have to press on it and that's going to give you an option where you can select, if you wanted to put it as sunset, to run to sunrise or just a custom schedule where you can select the time pm am and whatever you feel like doing and now for the next trick.
We're going to go back to your control center, and you're. Gonna. Have all this space right here empty that you can actually customize so to customize your control center? All you're going to have to do is go to your settings, and then you're gonna head to control center. Once you're there you're going to see all the options that you can add by just pressing the plus sign. Next up, I'm going to show you a quick way that you can read or scan a qr code by just going to your control center you're, going to see this option right here, and it's going to open this camera automatically, where you can just scan the code and to activate it.
You have to go to settings and in control center customization, as I showed you before. You're going to see the option right here at the bottom, so you just add that and that's going to be all and next up we're going to have the screen recording that is gonna, be also in your control center, and you can add it by doing the same thing. So just go to your settings, go to control center, and you should see a screen recording right here at the bottom, where you can add it and whenever you press on it, it's going to give you a counter of three seconds and then the screen recording is going to start in order to stop it. You just have to press again and that's going to be safe to your photos. Next up we're going to have this interesting feature where you can have your phone read the screen for you by just swiping with your two fingers, and you can activate this by just going to your settings and once you're there you're going to head all the way down to accessibility, spoken content and right there you're going to have the option that is going to say it's peak screen.
So, basically, if you swipe down with your two fingers from the top of the screen to hear the content of the screen, so you just activate it or deactivate it depending on what you want to do and right here in the same menu, you can customize the voices that you're going to use the speaking rate and also pronunciation, and the next few tricks are going to be based on the camera, the first one being how to upgrade your camera settings whenever you're recording a video and to do this, you have to go to your video and just tap above, and you can see that this is going to change. For example, right now it's in 4k, and if I tap it again, it's going to go to HD same for the frames per second right on the side and on the regular camera menu you're, going to see all the options right here. But actually, if you swipe up you're, going to see even more options as flash as live mode, you're also going to have exposure the timer and filters as well, and you can just access to this feature by just swiping up or just pressing the arrow above your camera. You can also access to your zoom features by just pressing the one times and just moving it around you're going to have the 0.5, which is going to be the 13 millimeter lens, or you can just go by the regular, which is 26, millimeters or just go with your zoom, and you can also use your volume up button in order to take a video, as you can tell, it's recording a video without me pressing the button and once you're done, you just release it, and it's going to stop next up. You can also take pictures, as you record your videos, as you can tell I'm recording a video right now and if I want to take a picture out of it, you don't have to actually screenshot, as I just did.
All you can do is press this little white circle right here at the bottom, and it's gonna automatically take a picture for you, and it's gonna, save it on your gallery and also, whenever you're, about to take a selfie picture. You're going to have the option to set it up as a mirror mode. So this is basically how a regular picture would be taken from your iPhone. But if you take it with the mirror camera feature, it's going to look the other way around. As you can tell, you can't read the words of the camera, but if you go to the previous one, you're going to see it right here and to activate this all you're going to have to do is go to your settings once in settings.
You're going to go all the way down to camera and writing camera you're, gonna, activate or deactivate the option of the mirror front camera. Also, let's say that you want to leave a certain feature on your camera, always on so, let's say that I always want my camera to be at a five times zoom. Whenever I open it, as you can tell that's, not going to happen, but you do have an option on your settings where you can preserve the camera settings by just going to settings once again. You're gonna, head to your camera, and you're gonna, go right here where it says, preserve settings. So right here in preserve settings, you just have to activate the camera mode.
Creative controls, exposure adjustment, since all of that is gonna, be the settings. So just read all of these and select which one you prefer, for example, if I want my camera to always show on video instead of photo, I just swipe to video. I closed it and once I open it back, it's going to show up in video again and then the same thing is going to happen. Whenever I do any of the exposure settings, let's say that I'm going to do an exposure plus 2, I'm going to close the app open, the camera back up, look on exposure, and it's going to be plus two and next up is gonna, be how to record a video with any emoji that you have on your phone, and you can do this by just going to your clips app on your phone and right on camera. You're going to see a little star right here at the bottom, where you can select any of the animations that you have on your phone and now also on your new iPhone.
You can search the emergence instead of just going through the different categories. Furthermore, you can always use access to your emoji's keyboard and just type down the word. For example, I'm going to put smile, and it's going to show me this bunch of smiley emojis or that's right wine. It's going to pop up with two different emojis, that's going to make it way easier for you to find them. You can also learn how to use this space navigation instead of just going with your finger through several words.
You can just long press on the space bar and move around the words, so you can fix any typos any typo that you want. Next up, I'm going to show you some gestures for your notes, app that can actually make your life easier whenever you're writing a note. First, stop being the double tap in order to select one word or triple tap to select the whole paragraph, you can also undo whatever you type, but just with three fingers swiping to the left. You can redo by swiping those three fingers to the right, or you can also shake to undo the texting here. You can have the option undo typing in order to copy just pinch with three fingers.
For example, I select this, and I pinch it says copy. If you want to paste it just pinch out with those three fingers and next up, I'm going to show you how you can change the charging sound. You can do this by simply just going to your shortcuts and once you're there you're going to go to automation, and you're, going to see right here, create personal automation, you're going to select it for whatever you want, but in this case we're gonna. Do it for charger, which is going to happen. Whenever your iPhone connects to power, you select it, and you select either.
If you wanted to say something when it's disconnected or when it's connected you're going to press next, and you're going to add action once you're there you're gonna type down right here once you're there, you're, gonna type, speak, and you're going to select, speak text, then you select on text, and you type whatever you want to say you press next done and next time whenever you plug your phone in this is the text that is going to read also in case your iPhone gets stuck and there is no way for you to power it on or power it off. You can always perform a hard reset by just pressing volume, up volume down and long pressing. The block button, that's going to take you to this menu and if you keep holding if it's going to automatically restart in case you're missing your home button. You can always get a new feature where you can go to your setting. You can go to accessibility, and then you're going to go to touch right.
There, you're going to have assistive touch which is gonna. Allow you to use your iPhone. If you have a difficulty touching the screen or if you require an adaptive accessory, you can always turn it on, and it's going to have this little menu right here, which is going to act as a home button, and this is going to be a really important feature which is going to be how to check your battery status. You can go to your settings and once you're there you're going to go all the way down to battery here, you're going to see an option that is going to save battery health, and that is going to tell you the capacity that your battery is working at, for example, this one since it's a new phone, it's working at a maximum capacity of 100, but it really depends on how long you've had your phone or if your battery has any problems, this number might go down. The new iPhone, 12 mini also has a feature with.
If you tap, the Apple logo in the back is going to give you an action on your phone, and we can customize that by just going to your settings, you're going to go again to accessibility and touch once you're there you're going to go all the way down, you're going to see back tab, you're going to activate it, and you're going to select what function. Do you want your phone to do when you double tap it or when you triple tap it? So, for example, let's go for double tap, let's select, take a screenshot and then for triple tab notification center. In case you don't want to go all the way down. So I'm going to double tap it right here and that's going to take a screenshot, I'm going to triple tap it and that's going to bring the notification center down and once you're in your home menu. If you swipe to the right, you're going to see this menu right here, which is gonna, be your today's view, and you can basically customize this a hundred percent by just swiping all the way down to edit once you're edited.
You can either add right here on the plus sign or just erase any widgets that you don't want. As you can tell. Let's say I don't want this right here, I'm going to remove it, and I'm going to add music. I added, and it's going to be right there and now, if you want to add widgets, you just have to long press whatever on the lock screen, and you're gonna, see the plus sign over here. Select that, and you can add any widgets, as you can tell right now, you can always move it around whatever you want it to be.
You can also hide apps or pages by just long pressing again on your home screen, pressing on the three buttons right here, and you can select whatever you wanted to be hidden, as you can tell. I just want to be left with one home page, so I'm just going to hide this one and my phone only going to have this and the way to find it is by just swiping to your right, and you're. Gonna, see them all in app library, or you can long press again to the dots and select it. If you wanted to show again- and now you can always move apps at the same time by just long pressing in one and then tap the others and that's just going to move them all, as you can tell right now and now that you're in your app library, if you don't want to go all through your libraries, you can always swipe up again, and it's going to show this list that is going to be on alphabetic order. So you can easily find the apps that you're looking for and now, let's say that you want to hide any pictures in your phone in order to hide them.
You just have to select whatever picture you want, select share, and you go all the way down to hi. This is going to tell you the photo will be hidden but can be found in the hidden album you can choose to show or hide the hidden album in settings, so just go to hide photo, and you can find it right here at the bottom and as a bonus trick, I'm going to show you how to hide the hide folder from the actual photo menu. You can do this by just going to your settings. You're going gonna had two photos and the first option, you're gonna, see right here. It says, hit an album when enabled the hidden album will appear in albums tab on their utilities.
So, basically, whenever you activate this, it's going to be right here, but if you want it to not be there, you can just hide it and the picture is not going to be here either or in your hidden album, as you can tell right now, so that was it on the best tips and tricks for your new iPhone 12 mini. I hope you enjoyed this video leave. A comment down below, on which one was your favorite trick also smash the like button. If you enjoyed this video and don't forget to subscribe, if you want to see more content like this, I will see you in the next video bye.
Source : Serg Tech