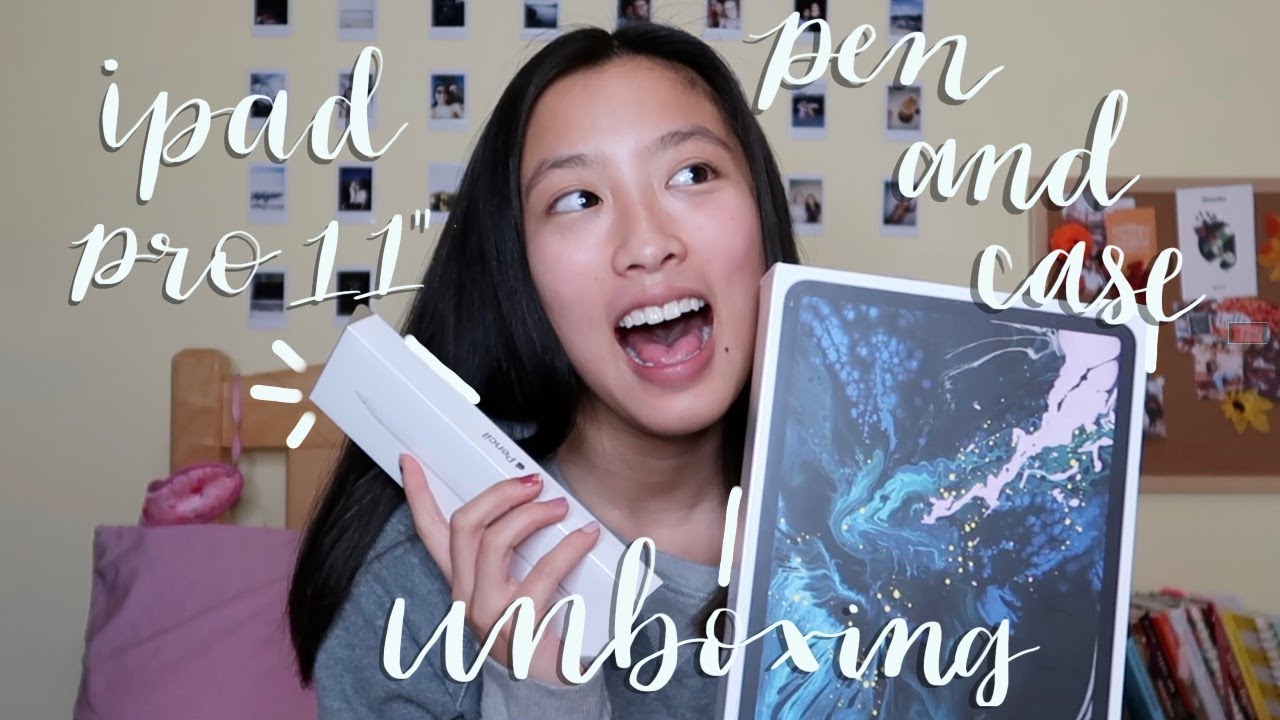30 Best Tips & Tricks for Apple Watch SE By Serg Tech
What's up Sergio here with another video- and I just recently got the new Apple Watch SE and in this video we're going to be going over the 30 best tips, tricks and features for your Apple Watch. Se, let's go hey there surge tech here with another video in this channel. I do a lot of tech reviews and tutorials so subscribe if you haven't, if you haven't done so already and hit the bell to receive notifications on future videos, like this, don't forget to check the description down below for all the information that I talk about in this video and let's jump right into the video all right. So we're going to begin with number one. So number one is to hard reset or factory reset your Apple Watch SE. So there are two ways to do this in case: maybe you locked yourself out of it, or you just simply want to reset everything, so you can be able to sell it or just wipe all of your information from the Apple Watch.
Se, all you have to do is go to settings you're going to go down to general in general you're going to scroll down to where it says reset it's going to be all the way towards the bottom, so here you're going to select it, and you're going to scroll all the way down, and here you're going to select erase all content and setting now, once you do that, it's going to ask for your password, so just put that in there and the reset process will begin okay. So what you're going to do is to factory reset your Apple device, also known as hard reset you're gonna press and hold the power button right here until the power off menu appears like this. Once you see this you're going to tap and hold the crown just press and hold the crown down, and it's going to take you into the reset screen, although here it says, I have to connect it to a power source. So let's move it over here. As you can see, I have the power source right here, we're going to place the Apple Watch here and, as you can see now, it's giving me the option to erase all content and settings.
This will reset the device to factory defaults so once your ready go ahead and hit the reset button right here and then confirm by hitting reset and the reset process will begin and everything will be erased back to factory condition on your Apple Watch. Se number two is that you can always reach the previous open app by double tapping the digital crown here. So if you double tap it, it will take you to the last app that you were on before. So, let's try it out again: let's open the clock open up the calendar and then let's double tap and, as you can see, it will take us back to the previous open. App number three is that you can access Apple Pay at any time by just double tapping the power button, so you double tap it, so you can quickly access your Apple Pay to pay for whatever it is that you need to pay for.
So number four is that you can easily enable and disable the breath, app and notifications, so you can easily disable this so that you don't get the notifications so often so all you're going to have to do is go to settings in settings you're going to go down to the breath app so keep scrolling down. So you get to the apps, and you will see it right here: the breath app and right here you will select, breathe, reminders and right here you will select. None number five is that now you have the ability to change your goals in your activity, app. So in your activity app, you can always just scroll all the way down and towards the bottom. You will see this new option, which says change, goals, just select it, and here you can select your daily burn calorie goal.
You can increase it or decrease it. Furthermore, you can change your daily exercise, minute goal as well as your stand goal so that you can increase your overall daily activity. Number six is that you have different message: replies now available, so you can select out of these options right here. Like emojis, send money voice, recognition to text, and you also have many quick responses to choose from you- can also send location or send contact details. But another thing you can do in your Apple Watch app.
You can customize your quick message replies. All you have to do is go down to messages in your Apple Watch app and here select default replies. Then scroll down to the bottom and just add reply, and here you can just add a custom reply of your choice. Number seven in the compass app of your Apple Watch now you're going to have an incline leveler as well as elevation, so you can always track degree position of your Apple Watch, and you can use your Apple Watch as a leveler for certain other objects that maybe you're trying to hang or that you're trying to place at a certain degree, and here with elevation, you can always check and see what elevation you are at the moment, and I am in a high-rise building right now. That is why you can see here that it states 143 feet elevation, so number eight is to enable or disable fall detection.
So this is something that does not come enabled on apple watches. You have too manually. Do it, and you'll do this by going into settings scrolling down to SOS? And here in that so sit will be the second option, as you can see, it says: fault, detection, disabled, just select it and then here all you'll have to do, is select it to enable it, and then this is just letting you know to confirm. The Apple Watch detects a sudden fall and that you don't move afterwards. It will automatically call an emergency number for you.
Number nine is that now you can enable chimes on your Apple Watch. So to do this just go to settings scroll down to accessibility and then here in accessibility, when you scroll down, you will notice the option that reads chimes so like that what chimes will do is it will play a sound on the hour? So all you have to do is enable it right here, and you can also change if you want the chime, every 30 minutes or every 15 minutes, or you can just leave it on hour, and you can also select from two different chime sounds so number 10 is that you can enable the hand wash timer now on your new Apple Watch, SE and series 6. To do this. Just go to settings, and here you're just going to scroll down to where you get to the apps section and just look for handwashing it's right here. So select it and then just enable handwashing timer and every time you wash your hands, it will detect the motion and start a 20-second timer and, as you can see, it stops counting down.
Number 11 is that now you can share your watch face. All you have to do is tap on your face. Hold it and then here you will see the share icon right here, just select it, and then you can go ahead and send it to anyone of your choosing, and you can also select to not include certain complications in the watch face, or you can also select to include the complication. But without your data number 12 is that you can now reorganize your watch faces as well. So all you'll have to do is go to your watch faces and then just tap and hold on a certain watch face, and then I'll.
Let you reorganize it and place it where you like number 13 is that you can easily check the battery percentage of your Apple Watch SE as well as paired accessories. All you have to do is swipe up from the bottom, and your control panel will appear, and then here you will see the battery percentage. You can select it. That is the battery percentage of your Apple Watch, and you can also see the battery percentage of other accessories like AirPods number 14 is that you can check your battery health and also enable power reserve mode to save battery. So just go to settings here in settings: you will scroll down to battery here in battery.
It will give you a lot of information about your battery like last time charged and your battery health here, where it says capacity, it will let you know the overall health of your battery and then down here. Is power reserve mode, so just enable it and then power, reserve mode will prolong the battery of your Apple Watch, but it will turn off all features except the current time. So this is all you will see on your Apple Watch. However, your battery life will last much longer number 15. Is that now you have the option to deliver certain notifications quietly by swiping down to notifications, selecting the notification that you want to quietly receive, for example, this noise notification.
All you have to do is swipe it to the left. Going to give you these three dots go ahead and select it, and then here you're just going to select on deliver quietly and from now on. Any notifications from that app will be delivered quietly. If you want to clear all of your notifications at the top of notifications, you can just select clear all number 16 is the two ways to reach notifications, so the easiest way is just to swipe down from the top of the screen, or you can also tap at the top of the screen and hold it and swipe down. Number 17 is the quick way to reach your control panel so to reach your control panel.
All you have to do is swipe up from the bottom of the screen, and your quick control panel will appear. Number 18 is that now in calculator, you have tip mode to easily calculate tips. So I just go to calculator here in calculator. You will put a certain amount and then just select tip, and here it will give you different options like a 20 tip. If you scroll down with the digital crown, it will decrease the tip by percentage to calculate the correct tip amount, and you can also calculate the tip by selecting the number of people number 19 is that you can select the way you view all of your apps, so you can do this by going into settings here in settings.
You will scroll down to where it says app view, and then here you can select from grid view or list view, and if you select list view your apps will look like this. Also, if there's any app that you want to delete, you can always just swipe left on it, and you'll see the recycle bin to erase the app number 20 is that you can check your heart rate at any. Given time. All you have to do is go into your apps scroll down and find heart rate. Once you open up heart rate, it will automatically detect your heart rate within a few seconds.
It will also give you your resting heart rate and your walking average heart rate, and you can update your current heart rate by just placing your finger on the digital crown and leaving it there. Another cool thing that you can do with your Apple Watch is you can zoom in at any given moment by just tapping with two fingers, and you can also scroll around by just moving around your two fingers, and this may be useful in case you're, trying to zoom into a picture or, if you're, trying to read small text, and you can do this easily by just going into settings going into accessibility going into zoom and just making sure that it is enabled another cool thing that you can do with your Apple Watch. Se is take advantage of all of Siri's features. For example, you could get her to browse the web search for locations on maps or even translate to different language. Hey Siri find chipotle, hey Siri translate hey.
How are you in spanish, hey? How are you being hola, so number 23 is just a tip on how to easily change, watch faces and complications. All you have to do is tap and hold on your watch face, go ahead and select edit, and here you can select your dial color from black to white, and you will get different options depending on the watch face that you're using you can also change things like the color of your complications, and you can also edit the complications yourself so select one of the complications by tapping on it and then here you can change it to whichever other complication you want to use so number 24 is that now you can also separate different workout segments so once you're in the workout app, and you're in the middle of a workout, all you have to do is double tap on the screen, and it will create another workout segment. Another thing you can do is you can also pause the workout by pressing the power button and the digital crown at the same time, and as you can see it paused it and then to resume the workout. All you have to do is press the two buttons again so number 25 is that you can easily take screenshots anywhere at any instant with your Apple Watch, so you can be in any app. All you have to do is press the digital crown and the power button at the same time, and it will take a screenshot of it.
However, these screenshots will go directly into your iPhone and, as you can see, here are the screenshots taken by the Apple Watch and in order to enable this, all you have to do is go to settings in settings, go to general in general, you're going to scroll down to screenshots and just make sure that enable screenshots is enabled so number 26 is that you can have your Apple Watch read the time to you at any given moment by just pressing and holding on the screen with two fingers: 7 14 p. m. Another feature is that you can cover to mute notifications and reminders by placing your Apple Watch in silent mode by just covering it for more than three seconds with your hand. So after three seconds, you should feel vibration on your Apple Watch and silent mode will be enabled, so silent mode will be on, and if you want to disable it, you can just select on it and turn it off, and you can enable or disable this feature by going into settings scrolling down going into sound and haptics, and here you will see silent mode, you can enable it, and it will enable that feature. So number 28 is that you can easily rearrange the items in your control panel.
So to do this just swipe up from the bottom of the Apple Watch. All the way to the bottom of the control panel and hit edit select edit here you'll be able to tap and hold and drag any icons around to rearrange them, or you can also remove any that you don't necessarily want to be on the control panel. Another cool feature is that you can enable a flashlight on your Apple Watch in case you don't have your phone on you or the battery ran out, and you need a flashlight just swipe up from the bottom of the Apple Watch and look for the flashlight icon, which will be right here. You can select it, and it will open up this as a flashlight. You can also swipe to a strobing, flashlight or a red one as well so number 30 is that you can find your Apple Watch through your phone with Siri.
So just say: hey Siri find Apple Watch, just a sec. I can't tell if Sergio's Apple Watch is nearby. Should I try to play a sound on it anyway? Yes, pinging it now, as you can see, the Apple Watch is playing a sound so that in case, if you left it nearby, you will be able to hear your Apple Watch and find it easily, and another cool thing you can do is vice versa. You can find your phone as well, so you can say: hey Siri find my iPhone. It's nearby pinging, Sergio's iPhone and the iPhone is now vibrating and making a sound as well all right everyone, so that was the 30 best tips, tricks and features for your new Apple Watch.
Se goes ahead and give this video a like. If you enjoyed it. Let me know in the comments down below which one is your favorite feature go ahead and follow me on Instagram at surge. tech. If you haven't already that is it for this video? I will catch you in the next video and as always, peace.
Source : Serg Tech