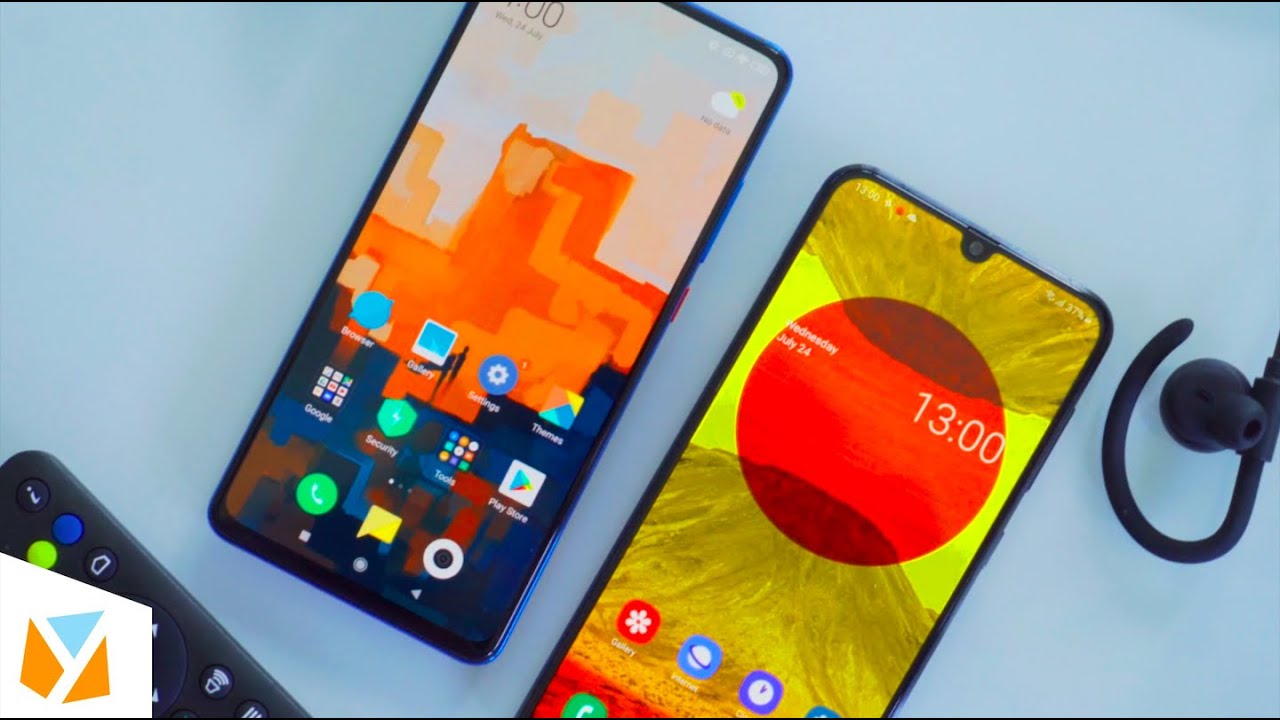10+ Tips To Dramatically Extend The Battery Life of any Samsung Phone (S21, Note 20, S20, A71, etc) By sakitech
Hey guys sock here from sake taken and today's video I'm going to be showing you guys, 10 plus tactics, to dramatically extend the battery life of your Samsung Galaxy smartphone. So let's dive in and get started, and I do want to say that this is not going to be for everybody, but this video is in fact targeted for people that do want to extend their battery life. If you're, the kind of person that has chargers in every room doesn't care about the battery life, then this video is not going to be for you, but if you do want to extend the battery life because you don't have access to a lot of charging devices all the time, then this is going to be the perfect video for you. So let's dive in and get started right away now before we even dive into the video I'm going to show you guys a few bonus tips to give you a quick boost in your battery okay. So the first thing you want to do is you want to go to your settings? Okay and then you want to go into your connections, and then you want to tap on Wi-Fi once you're at the Wi-Fi tap on the top corner and go into advanced settings once you're. There simply enable this option: Wi-Fi power savings mode, you're going to start saving battery right off the bat.
So if you enable this, basically it says reduce battery usage by analyzing Wi-Fi traffic pattern. So that's number one number two quick bonus tip you want to go into the main menu then go into your sounds and vibration once you're there. You want to go down and simply pick vibration, intensity and lower. All these vibration intensities now vibration does require battery okay. So if you have these maximized every time you get a call, the phone is not vibrating, and it's actually wasting your battery.
For no reason, why do you need vibration? If you can hear the call incoming and even when you have the intensity at the lowest, the phone is still going to vibrate. You can have it right here so instead of having right here, you can have it right here. So when you put your phone on mute, you want to feel the vibration to know that you're getting a notification right so just keep it at the minimum. You can go like this and that's going to save your battery now. All these things add up over time.
So the more calls you get, the more messages you get. The more battery is wasted just because of this vibration. Stuff, all right, so minimize that all right now, let's dive in to the main features now. The very first thing I do want to talk about has to do with the display. So one of the biggest things that actually wastes your battery is your display.
So there's a bunch of different settings. You want to configure to maximize that battery okay. So, let's go into display, let's start with some basics, so the first thing that you do want to do is you want to go down over here and if your phone has this feature, you do want to go into screen resolution now, as you can see right now, I have the maximum screen resolution, which is going to make waste maximum battery. So what I recommend that you do is keep it at full, high definition plus, which is going to be the middle of the road. It's going to give you great quality and also give you a little boost in that battery.
Now, if you're extreme- and you just want the maximum battery, you don't care about quality off the display. What you can do is you can go for HD plus, and that's simply going to give you even more battery. You can see here basic visuals, the lowest battery use. Now I prefer to have high level visuals. So that's going to be good, it's going to be improved, and it's going to be moderate.
Battery use click apply, and you are going to be good to go and the next thing that you want to do again if your phone is equipped with a refresh rate with a variable refresh rate, you want to go into motion smoothness, okay, and you want to make sure to go to standard refresh rate which is going to be 60 hertz, as opposed to 120 hertz, which is going to give you smoother animations, better overall experience, but it's going to cost you battery so keep the holding at standard to save battery okay. The next thing that you want to tweak in your display settings is simply the dark mode. Okay, so this is an OLED display. Most Samsung phones have an OLED display when you have it at light mode, it's going to eat more battery when you have the dark mode, enabled just by having a black background in most places, OLED displays save a lot of battery, so on top of looking cool. The dark mode also actually saves you battery.
Okay. Now for this video, I'm going to keep it at light all right and then, let's move on to the next tactic, all right. So next up we're gonna, go to the settings all right and what you want to do is you want to go back into your connections and then go to more connection settings and what you want to do is you want to make sure you disable nearby device scanning? Now it's enabled right now, I'm going to tap on it. It gives you details as to what it does, and I'll. Let you know with this setting enabled the phone is at all times scanning to see if there are any devices nearby to try to connect to them, with your permission, of course, but the very fact that it's actually scanning for devices all over the place is wasting battery okay.
So it's something I never use anyway. So I'm going to turn this off and that's also going to give me a little boost of battery and all these little things that I'm doing are adding up together. To give me a bigger boost and extend my battery all right, and also let's go back into the Wi-Fi one more thing over here. We already talked about uh this one. If I go to advanced we're talking about this one right here, and then we want to go over here to detect suspicious networks, you can also turn this off.
Okay, it's not a huge deal. Okay, it sounds like it's very important, but it's not a huge deal and again that detection portion also wastes extra battery. It has to scan analyze, and then it tells you it's a suspicious network. Honestly. I had this on and hasn't really popped in for a whole year, so it looks like it really isn't doing a lot.
So if you want to turn it on great, but if you turn it off again you're going to get a little boost of battery and, like I said all these things are adding up together to give you that boost. Let's move on and talk about the next thing now. The next thing you want to do is this is a little indirect okay, but you go inside, and you want to make sure your phone is running at optimum performance, so you want to go to your battery and device care. Okay before we even go into the battery. You want to tap here on the top corner, and you want to go into automation now.
If you have an older one, UI version, it may not be exactly here, but it's going to be somewhere in here. Just look for it so go to automation and make sure you have these two options enabled all right, so auto optimize your phone daily. If you go inside, basically, you want to do this every day at a given time. In my case, I've chosen 3 am every day my phone optimizes itself and an optimized phone actually manages battery better same with this one. You know you want to make sure your phone is at its best behavior, so you want to pick at least one day in the week.
Okay, so I pick Wednesday right here turn this on Wednesday. You can even pick two days if you want, but one I think is enough uh. If you also have the optimization label, uh 5 FM every Wednesday, the phone restarts itself and they that makes sure that it's again running properly and even though it doesn't seem like it's related to the battery. It is because a properly running phone, a properly optimized phone also gives you better battery and then finally, right here adaptive power savings. You should enable this as well.
This is just this is just a little icing on the cake. It's just going to give you better power management, as it describes it right here. If you don't see it here, it will be under battery. So you go to battery should be somewhere here you can go to more battery settings there. It is adaptive battery.
That's the same thing make sure that is in fact enabled and that's going to give you another little boost. And of course, then the big thing is uh. If you're at let's say you're at 40 30 battery- and you don't have a charger, you don't have access to a charger. You do want to turn on the power savings mode. That's going to be under battery.
You go inside. You turn this on, and then you choose before you turn this on. Furthermore, you choose the options that you want to actually enable when the power savings mode is enabled so look turn off, always on display limit, CPU speed to 70 percent. That's going to save you a lot of battery and, of course, decrease the brightness by 10. Again, the brightness always affects the battery the lower, the better.
So you turn this on. It's going to give you that boost uh to get you through the day. Now, let's move on and here's a couple other indirect methods to save battery okay, so you go back out here and obviously uh Samsung phones are extremely rich when it comes to features so the more features you enable, the better experience you get out of your phone. But if you are in the mood to save battery, you can turn off those features, and I'm going to show you what I'm talking about right here. So if I go into my advanced features, for example, okay- and if I go down a little- here's the video enhancer feature now some of you might have this enabled okay.
So if this is enabled you do get better video quality when you're watching movies on applications that you have downloaded on your phone. Okay, but again because it's a feature, and it uses extra processing, it does waste extra battery. So you turn off things like that to save even more battery. Let's go back here same thing with the sounds okay. So if I go to my sounds and vibration, a lot of Samsung phones have uh the Dolby Atmos option for gaming uh for movies music voice.
If you turn all those guys off, you're saving, even more battery, because you're disabling a lot of these convenience features. So that's another thing you can do and then finally, I want to talk about edge lighting, so if you do have edge lighting enabled so basically uh. If you have one UI, 3.1 or 3.0, it's going to be under notifications, it's going to be under brief, pop-up settings. Okay. So when I get a notification, I get this nice effect.
It's really nice to look at okay, I'd love to have it, but if I'm trying to save battery all these notifications and all these lighting effects are going to eat battery, so you can, what you can do is you can actually disable these as well? So you come here and let's see you say no, now it's not going to waste any battery just going to get a little pop-up all right. So that was the last thing I want to talk about in this video. If you do have any questions, comments or concerns drop them down below. Let me know for now guys have a fantastic day, alright, alright! So if you found this video useful make sure to subscribe to Saki tech by clicking that button and also click that bell icon on the side to make sure you get notified every time, I upload a new video and if you do use Twitter, Instagram or Facebook, you can follow me at site online to get the latest updates as well. Alright have a fantastic day.
Source : sakitech