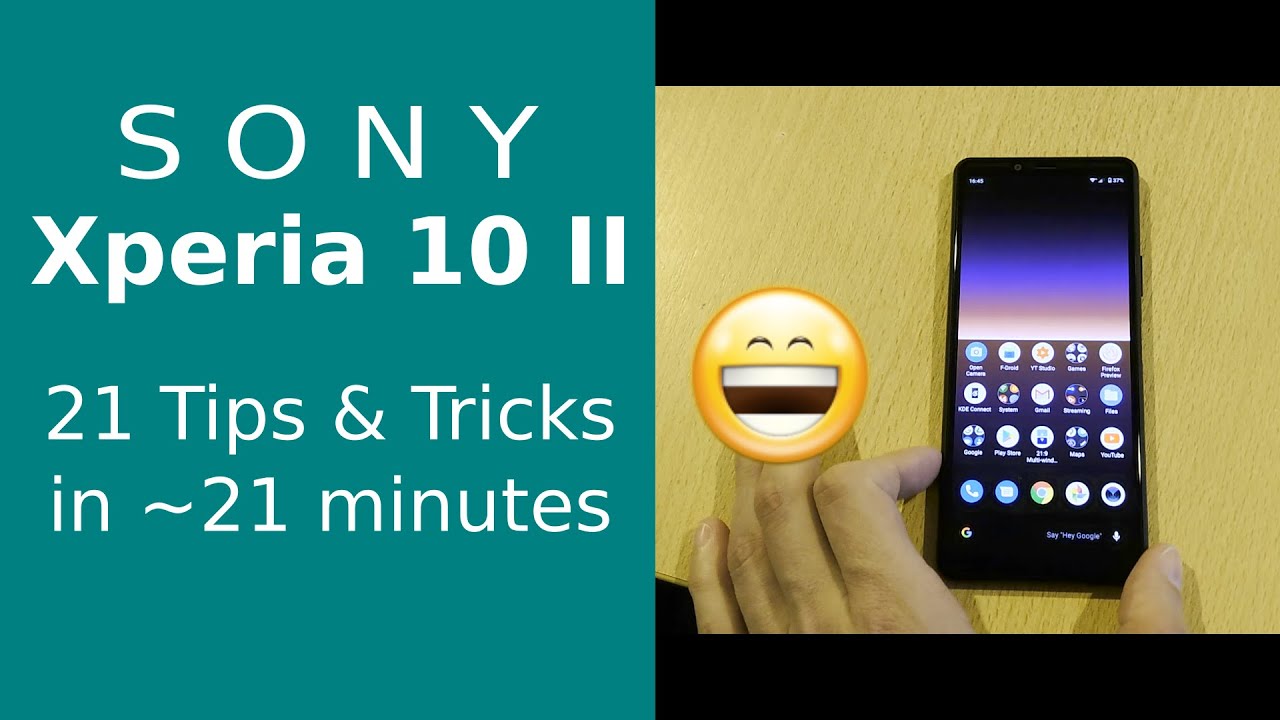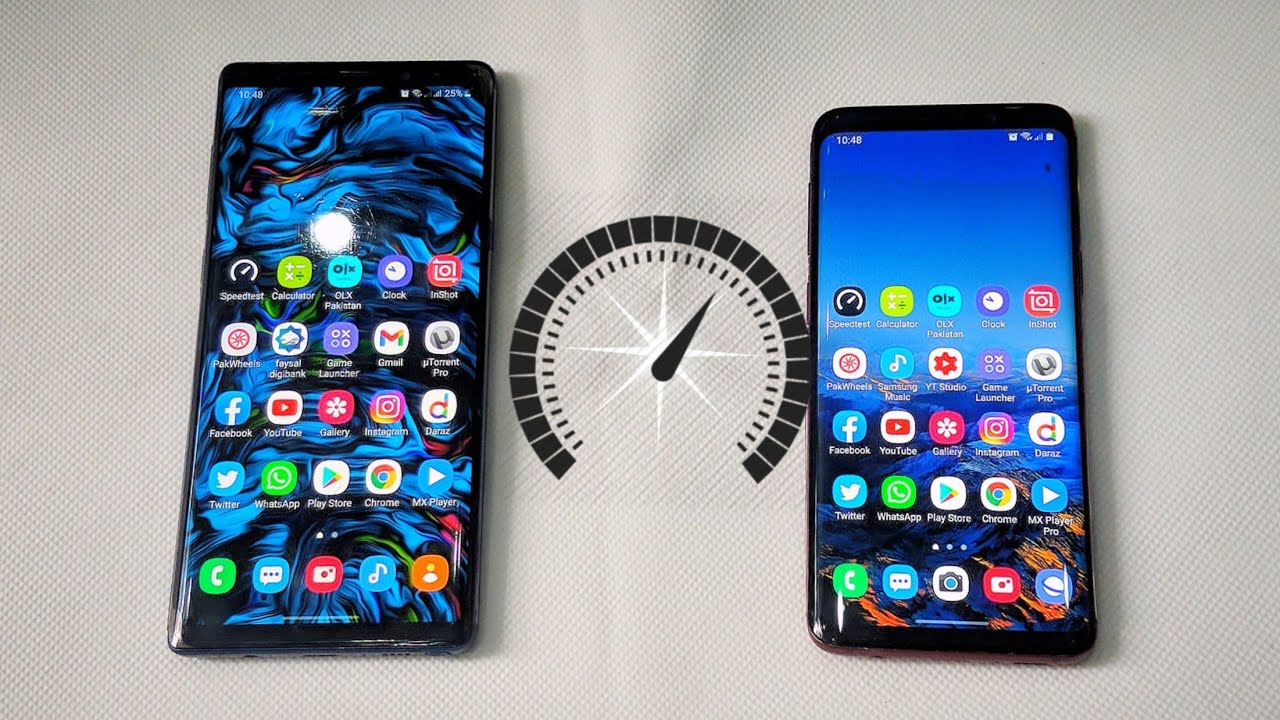Xperia10 II Tips & Tricks By Techview Podcast
Welcome to new video and in this video we want to take a look at the tips and tricks for the Sony, Xperia 10 mark 2. The software has some specialties that you don't find on the Xperia 1 or the experiment lock ? or the Experian 10 plus devices. So let's take a look and some tips and tricks for the Spirit n mark -. So, let's start with tip number 1, which is activating the gesture. Control for exp retain mark ?, and this is pretty handy, as you can see here, I don't have the three navigation dots that you usually have for navigating in Android. So to do this, you go here in settings.
You go down to system, you go into gestures, and then you say system navigation, and here you can activate gesture navigation. The cool thing is, you can also configure just navigation and make it a bit more sensitive, depending on yeah your hands. Basically, the default setting is pretty nice for me. So I have this setting here to just go into multitasking view. If I want to go into my home screen and I- am, let's see I'm here, I want to go to my home screen just swipe up and if I want to go back in an application just like in system settings against my back like this, so tip number one tip number two color profile fixed the white balance, so I talked about it in my review.
You can go into your display settings and configure your white balance and the default one is cool, as you can see here, but I don't like this cool one, because it is a bit too cool for me. There's the warm one which is a bit too warm and then there's the medium one which looks like this, which is pretty okay, but I, found that the custom value, 151 or 50 and 120 works best for me. So this is the one that I chose tip number three slide on site menu for going directly to multi window mode. So you can see the site sense here, and I can activate it by double tapping on the side cents. But if I don't want to have this double tap feature to just switch between apps, just like it's not going to play, so please don't hear what I can do.
Is somebody swipe up here to directly go into multitasking view and now, when I impress on a different application, just like works on Chrome, it will just simply put Chrome down here and put my Play Store up here. So pretty fast and easy way to go into side sense mode. Then the next thing is the configuration of site sense. So let's go into the side sense, and we go into the configuration down here and here you have. The option to configure side sense, make them bigger.
First, we have the option to turn it off. So we don't like it. You can turn it off, but what it's very cool here is you can customize apps to be shown inside sense. You can add apps that you want to be shown inside sense all the time, otherwise it will populate the most frequent apps that you use and, of course you have the option for the multi window menu the pair setting. Furthermore, you can add a pair here if you want to have a pair of two applications that you always open.
Frequently, you can add them here manually if you'd like to, then we have from the side sense behavior. We can configure the side sense bar, which is pretty handy. If you have problems activating the side sense feature you can set, the length of the bar you can see here can make it shorter if we want to- or we can make it longer for easy activation and I have the option to set the transparency to high. So it's almost invisible, as you can see here, although so I know that it is there. You said it a bit lower here a bit higher here and the position I can set the position as well, so we can make it very high or very low sentence.
Now and of course, I have the option to reset all the sliders if I want to, and I have also the option to set where it should be shown by default. It is set on the right side, at least on my device. I can say: I only want on the left side, or I wanted on both sides, so on both sides. Would we give me side sincere and no yeah as well, so I can choose whatever side I want to write and in general it could be led? One side might be working better for you than the other, so you can set it up, and you can disable side since temporarily. This is enabled by default.
I would also recommend this, especially in games. It could be very, very disturbing if you activate side since by accident or in videos. So this is also very good. We can go back here, and we can have some other things like the sensitivity, sensitivity of a side sense, so double tap speed I can adjust the speed the default one I can make it slow or very slow. So if I really want to make it like, burn slow.
So, let's check you can see slow, it's like very slow, and it's still detecting stuff, which is pretty cool. So I can set this up. The way I want to, especially if I have problems with side sends. This was quick, but if I want to want it to be slower, see still working so this he can configure, and you can also configure the length of this the slide default. You can make it long, or you can make it short, which is the slide function here this one and yeah.
These are some of the options you have here, and you have, of course, also the option to configure the gestures. So if you're going to justice here, can configure double tap to open slide up to open multi window menu, but if I don't want to I can do something else. So if I don't want to I, have the option to just say: go to my home screen, go to the previous screen or something else. As you can see, I take a screenshot enable one handed mode for sliding up or down something like this, and here, for example, slide down means return to previous screen so for slowing down here it's just like a back gesture. I, don't need it really.
So what I can do is simply say: okay, I want to enable one handed mode. So if I Naval this one handed mode here, you can see I have now one handed mode if I slide down pretty handy and pretty good feature. So this is sight sense and how you configure side sense, the sensitivity in the position and the slide gestures. You can find a few other options here as well, but I don't want to go through all of them. Then another cool feature is the possibility to go into your settings and set the double click function for the power button by default.
If I double-click here, it will try to open up Google Assistant, but I don't want to do this, so what I do is I go to system and I go to gestures, and here I have the option to say that I want to change the power key behavior. So click on this and what I can say it's lounge assistant app- and they say this case- it's Google or I can say. Lounge, camera and I. Think launch camera is far more interesting for my case, because I want to sometimes launch the camera very quickly, so what I can do now? After setting this up is to go into the camera by pressing the power button two times you can see, it is asking for which camera to open. So in this case I say always the normal camera, the open camera, and then it opens up the camera and I can take a shot which is pretty, pretty nice yeah.
Then, when in the camera, we have the option to set certain things here that we want to set up on in the camera itself. So if I go to camera configuration, you can see, I have object tracking here, which I can enable which allows me to track an object. Let me show you this real quick, so I have this. This remote control here and I say: okay, track this object and, as you can see here, as I move it around, it is tracking. This object pretty nicely it's a pretty handy feature, especially for creating good shots.
Why it is disabled, I, don't know because it is by default. It won't do anything you only if you click on an object. It tries to see and track the object, as you can see here. So it's a pretty cool feature and too bad. It is not enabled by default.
Another thing that you can set up here and the settings is, you can turn off the soft skin effect by default. I think it is turned on I turn it off here, and you have the option to have a QR code reader and directly build into the camera. So if I have a QR code, I can just simply point to this QR code with the camera, and it will start reading, and you will open up the website or something like this, so very handy feature as well. Smile detection shot is also available here, so especially useful. If you want to do selfies, you have the option to just say: okay I want to have.
Was this my addiction shudder as we go back, go let's go to selfie mode. You can see recording with my Experian and let's go into settings here, and here we have Auto capturing, and here we have the option to have to enable the Smile Shutter. So, basically, when you smile, it will take a photo of you. Otherwise, you can use also the hand shutter, which is also pretty cool. So if I go back right now and use the hand now detect at the hand now it takes a photo of me, as you can see.
Also pretty nice feature, especially if you want to take a selfie, but you are not able to grab your camera so also very nice, then also pretty nice is: let's go back here. I showed it I told it told you about it as well. It's press and holding the shutter button will just take shots without focusing. So if you set a focus point here, you can see it will track, and I can take a photo and if a present holds this button, the shutter button press multiple photos without refocusing on this object. It is pretty handy for street photography.
The next tip is press sets net, set the volume keys to act as a shutter button. So sometimes you don't have the option to press the shutter button here and what you want to do is set the volume keys to perform as shutter button. They are not to stage buttons, so you cannot emulate or simulate Xperia 1 in any form or shape, but can set the volume keys to act as a shutter button. By default, they I think zoom and I have set it to shutter. So what I can do now is use the same trick as before by just pressing the volume key- and this is very, very fast, then, and much more efficient than then trying to get something on the screen or something on the screen.
You can just simply Institute Street photographers simply run around like this, holding your phone like this and then pressing the volume down button to take a shot and yeah pretty nice feature. Indeed, the next thing is USB OTG support, so don't forget that the USB-C port on the Xperia 10 Mach 2, has also ODG support, even is only even though it's only used B 2.0. It has a DG support, so transferring files might be a bit slower, but you are able to do this. You can simply also use these mistakes discs to transfer files over. If you want to or attach certain peripherals, then set the stamina mode to auto start so in settings you saw my battery life and somewhere complaining, yeah I, don't get the same battery life as you do.
This could be due to the battery stamina mode not being enabled when you enter 20%. So, as you can see here, I have a stamina mode enabled turn on when the battery level is underneath a certain percentage. So I can set the schedule here, as you can see here, based on percentage or no schedule by default. I think there's no schedule set, so I send it to 20%. So if it falls under 20%, the stamina mode will kick in, and it will turn off automatically when the device is fully charged.
This is what I would recommend you to do as tip as another tip then enable D she X for better audio via headphone jacks, so the headphone jack on the top allows you to listen to music and Sony has a proprietary technology that they hide under sound audio settings, which is called D, she X, and this allows you to upscale, basically, music compressed music. So if you have a lot of compressed music, this will improve the sound quality we had phone jack. So pretty nice feature, this is disabled by default. I! Don't know! Why enable it then the next thing- yes, smart lock! So you have a smart, lock feature that you can enable I think it is in security, smart lock. You have to enter my super-secret lock password, and it's a smart lock feature that we know from the good old days of Sony Xperia s--, on-body detection.
So what it will do is basically keep your device unlocked. While it is on you. So if you have the device on you, it will detect that it is on you by motions and so on and will keep the device unlocked. So if you don't want to unlock the device all the time, this might be very interesting feet, yeah feature especially also trusted places. So if you're at home, for example, you can set the area to trust places, and this allows you to unlock the device automatically when you are, and you trust it place because you have to have location services turned on for this and Trust these devices.
So if trusted devices are near just like, for example, I have my watch here, my Smartwatch near then it could say: okay I will then keep being unlocked, can send it up with different trusted Bluetooth devices just like, for example, our speakers, not speaker, or something like this when you at home as well. So this is the smart, lock feature, also very handy indeed. Encrypt SD cards is also a pretty nice feature, encryption and credentials. There's the option to go into, and then you have the option to encrypt the SD card. So I don't have an SD card right here, but you could activate an encryption of SD card which will save all your.
Does it encrypt all your files? So it makes it harder for people who just find your phone. If you lose it or try to steal your SD card to do anything with it, then a screen pinning is also an interesting feature that you can activate, and this allows you go into security again screen pinning this allows you to pin an app, as you can see here, screen pinning keeps the crowd app in view until your unpin it, and this is how to use it, make sure your screen, pinning is turned on. Show recent app list tap on the icon of the app that you want to, pin and then tap, pin, let's turn it on, and it requires I'm looking for unpinning. Okay, so I have to use my pin for unlocking and let's say we have an app I mean we want to show someone a photo or something like this or specific website. Let's go here and show them specific website.
The Sony Xperia Reddit, for example, and I go here. I click on the logo and can say: pin this app. So what now happens is you can give it to your friend? It's been explained. Okay and the only thing that he can do, you can see, there's no status bar. You cannot even see what notifications are there, what time it is or something else.
The only thing that he can do is simply. If he wants to go out of the app you can see the clock, maybe but that's all it is locked, and the device is still locked. So what I have to do now is the friend cannot do anything with this. He has to use the fingerprint or unlock the device if you want to wants to go out of the app I can unlock the device, and now I'm back in the game. So also pretty nice, a feature screen pinning and then another feature very handy if you don't like animations, or you want to have quick animations on your device, even though the expiry time mark 2 is pretty snappy, you have the option to go into accessibility, and then you can simply say remove animations here it will not remove every animation, but it makes it just a bit quicker.
As you can see here, this is pretty quick. The Google feet will come in here pretty quick and this will be the multitasking. People will be very quick. These animation are still in here and didn't find a way to deactivate this, but in general it is a lot quicker and snappier in reaction not as smooth with the animations, because when we turned them off, but this might be also interesting for some people to get a device a bit quicker yeah. Then we have something else like smart backlight control feature.
Let's go back into the settings for this, and we go into system gestures, and then we can find the smart backlight control. You can click on this. If we give you an explanation, what it's doing, basically, when it auto-detects, if you're holding your Xperia in your hand, it will not turn off the display, pretty useful, I think especially useful. If you're reading longer text and yeah you baby not scrolling on this text, then it is a pretty useful feature and yeah I can advise you to turn it on otherwise turn it off. If you don't need it, because otherwise, like I'm holding it right now here, so I want to turn it on, because I want to show you something especially useful.
So if you want to show people something, it will detect that you have it in your hand, because they are small movements in your hand, and this smartphone is capable enough with all It's and sends us to detect that you are moving your hand. So it can let the device turned on the display turned on, which is a pretty nice feature for presentations. For example, if you do such a video, like I, am I doing it right now, then. The next feature is talking about smart, a bit, smart call handling, which is down here, and what this will do, as you can see here, if you have your phone lying on the table, for example, and someone is calling you just taking grab it naturally and holy to your ears, and it will automatically take this call and answer the call, and if you want to reject someone, you just put the smartphone on like this, and the phone will reject the call and yeah. You can also shake the device.
If you have it in your hand, and you see ah I- don't want to talk with this. One reject the call by shaking the device. So this is also a pretty good feature, also disabled by default, but he can use it if you get frequently calls and then last but not least, reset options. So you can go into your system and reset options, and here you have the option to reset all your options. So if you just like me, you have a bit of trouble finding all the options.
Of course, you have the option always to search in the search for the option that you are searching for, but if you set up something wrong, and you want to reset it, you have the option to reset it reset all networking saving, for example, Wi-Fi mobile data and Bluetooth will be reset, especially useful. If you have problems with Wi-Fi and the network mobile data or blue -. If you can reset it here, our app free preferences, this world is able. This will restore disabled apps and disable the apps' notification oops. No, no.
What this was disabled app notifications will be enabled again in default, applications for actions and background data restrictions for apps and any permission restrictions will be reset. So if you have issues with some apps, this might be pretty handy, and if you want to I, don't know, sell the device, or we said everything you have. The option also to factor is that everything in trace all data. So this is pretty much everything for this video I pretty much covered all the tips and tricks available on this device. But if you have still some very clever interesting tips for the Sony, Xperia 10, mark, 2 or 1 or 1 buck, 2 doesn't really matter.
I. Think most of the features are available for all of those devices, then just post it in the comments, otherwise give it a thumbs up a like and subscribe. That's everything for this, and until the next time by.
Source : Techview Podcast