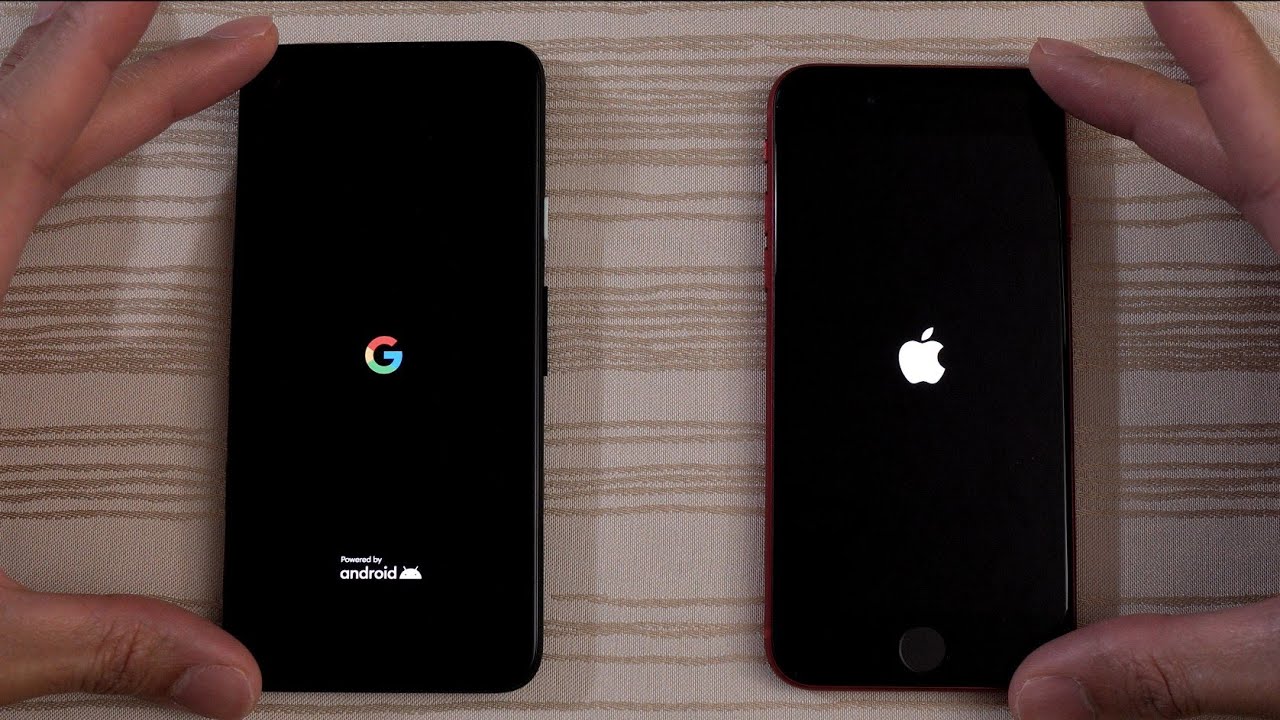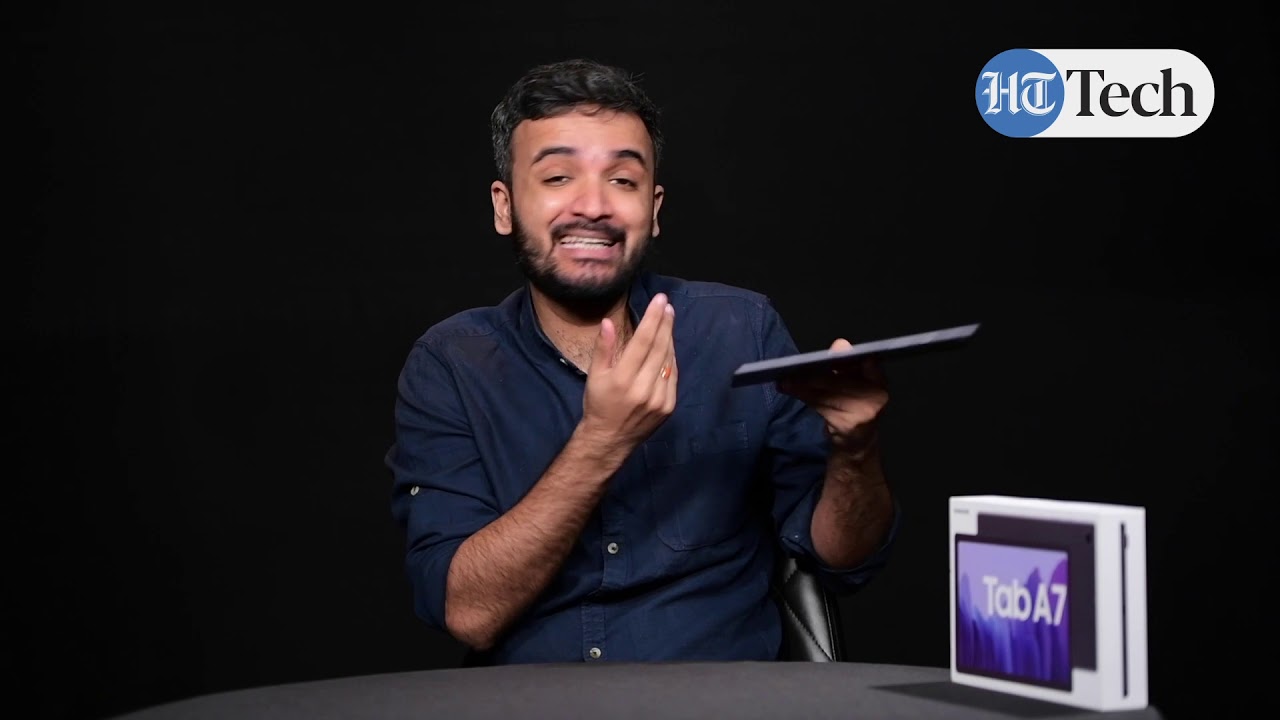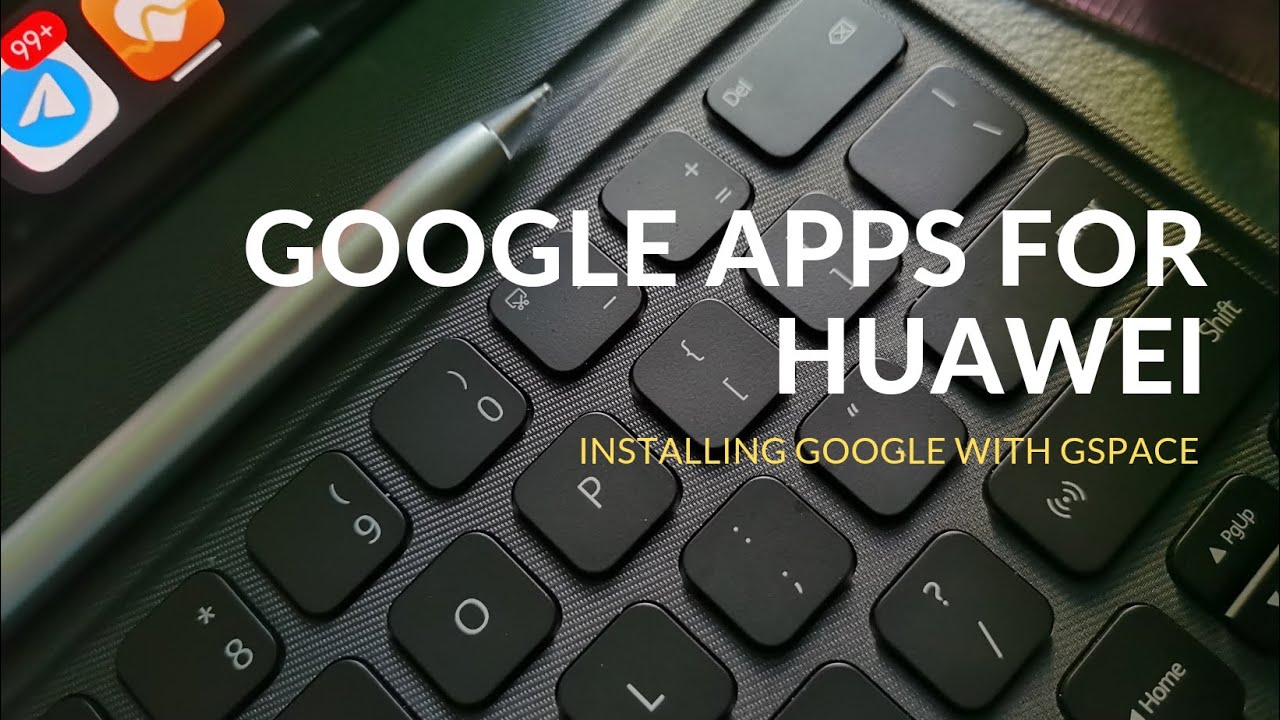Turn the Galaxy S21 Ultra into a Note 21 Ultra: Samsung S Pen tips & tricks By Android Central
It, isn't quite a replacement for the note series just yet, but the galaxy s21 ultra works great with the s pen for pressure, sensitive stylus input, whether you're signing an important document or just sketching out the next sonic movie, I'm Havana with android central. Let's go over some tips for making use of the s pen with Samsung's latest and greatest, first and foremost, you'll want to find a good case that holds on to the s pen when you're, not using it. The obvious first choice might be to go first party with Samsung's silicone case, which includes the s pen in the box. But honestly I much prefer sign's liquid air pen edition case. You guys asked us to check it out and between the gripper, less smudge prone finish and the thinner yet still protective design with clicker buttons. I think this is well worth the added hassle of buying the s pens separately, and it's cheaper to boot.
The only weird quirk with this case is that the s pen slots in sideways, rather than inwards, with the button facing the phone like on the Samsung case, but the resulting added width is basically imperceptible. This is hardly an issue once you've got a case sorted out, you should know the s pen's limitations with the s21 ultra since there's no super capacitor in this phone to charge the s pen, you don't have access to the same Bluetooth powered features as on recent note: models like remote shutter functionality for the camera or music playback controls. Still everything else works. Just as you'd expect. You can hover the s pen over the screen to bring up a tiny, cursor and pressing the button within a few centimeters of the screen still opens a window of s.
Pen focused shortcuts. Now, if you do want those Bluetooth features, you can still have them. You'll just have to wait a bit back in January, Samsung announced the s pen pro a bigger and presumably more comfortable stylus. That brings back Bluetooth functionality, though we're still not sure of exactly when that'll be released. Of course, it won't fit in the same cases or any case for that matter, but the good news is that, like the regular s pen, the s pen pro won't be exclusive to just the s21 ultra you'll be able to use it on any wacom-powered Samsung phone, which could even include the next z-fold models.
So what can you actually do with the s pen? Well, as I said in the intro, you can sign contracts or doodle, but you can also assign custom shortcuts to your favorite apps and tools, even if they don't directly involve the s pen to do this. Just tap the floating s, pen, icon on the screen or press the side button on the pen, then scroll down and tap add shortcuts in the following menu. You can also reposition or remove shortcuts from your list. If you really wanted to, you could even use this shortcuts list in place of app icons on your home screen, leaving more room for widgets or just a spotless layout. If that's your thing from that initial shortcuts list, you can also tap the settings gear to adjust other s.
Pen options like toggling air view, which gives you more context on certain menu items when you hover over them or my personal favorite, screen off memo which lets you right on the screen, without even unlocking your phone now screen off. Memo is a little finicky if you always use on display with the in-screen fingerprint sensor since the ladder wants you to move the s pen away from the screen before it can read your thumb. To combat this, you just need to hold down on the s pen side key, then double tap. The screen in under a second it'll switch over to the screen off memo, UI, where you can draw to your heart's content and save your artwork to the Samsung notes, app when you're done, while you're writing or drawing you, can adjust your brush size or switch to the eraser tool. But I find it a lot quicker to just hold the side key on the s pen, when I want to undo a brush stroke as long as you're holding the side key the s-pen acts as an eraser until you let go which is super convenient.
Let me know some of your favorite s, pen tricks in the comments below and give this video a like. If you learned something new. As always, you can show your support for the channel by subscribing to see more videos like this and until next time. Thanks for watching we'll see you around.
Source : Android Central