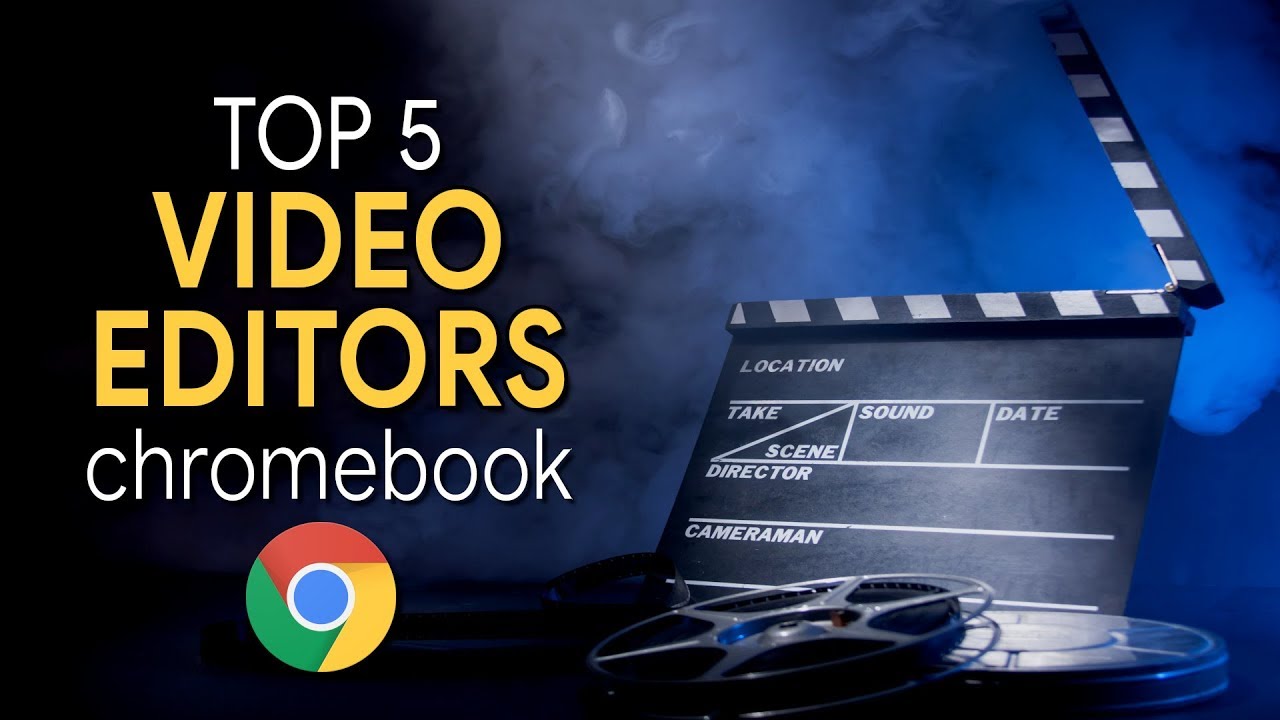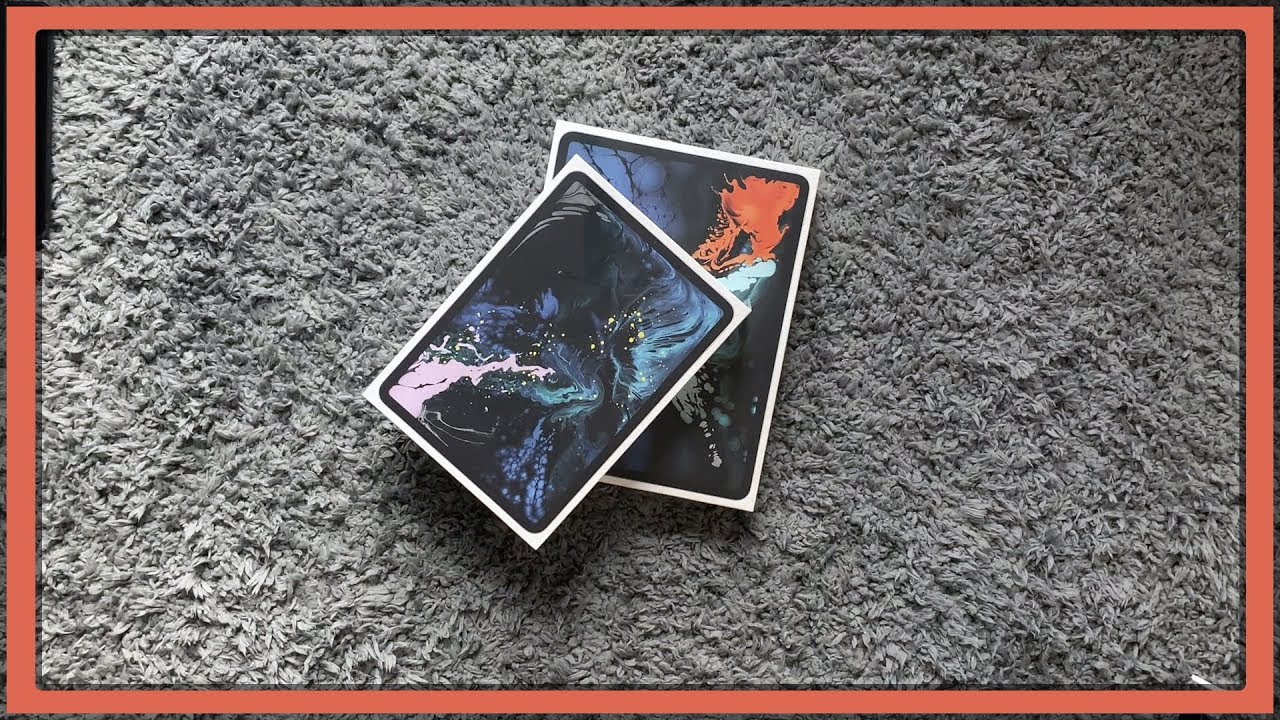HTC Wildfire review - part 1 of 2 By mobileburn
Hi, this is Russ Jeffery from mobile burn, common hundred Authority comm, and here I've got the HTC Wildfire. You can see there as the preproduction units. Obviously the box is just blank, so some contents of the box may vary slightly as you can see. First, on top we've got the wildfire itself. A pretty handsome looking device looks like a couple of HTC's previous Android devices, just bringing away HTC Desire here you can see they're quite similar in the front, and the rear of the Wildfire looks a bit like the HD 2. This different center panel here I will come to that bit a more minute stuff.
A little go in the box. First. Firstly, we've got the UK power. Adapter plug, as you can see, is no part on the back. That's because it plugs into this part, which the main part of the adapter seems to become with all the latest HTC phones, this type of adapter compared to their old squares or brick type adapter, as you see that just plug straight into there, and then you just twist and that forms a plug.
As you can see, it's a USB style plug as well. So literally, what you do is plug that into the wall get your USB cable out. You can also be used for our connect to a computer. Obviously- and you just stick one end in the bottom of the plug there, like that, and the other end here, can go straight into the side of the phone, see, there's a micro, USB port on the side there that just plugs straight in like that to charge easy-peasy. Lastly, we've got the headset: now you can see a pretty plastic headset that would fall out of my ears personally, I'm not sure about yours.
Do have an inline remote though well looks of it. Yet there's a button on there for answering calls and ending calls and stuff like that and on the back. We've just got a microphone there, as you can see three and a half mil headphone port as well, so you can use your own headphones if you wish and that just plugs straight in on the top. There also get some earbuds as well just to help them figure a bit better and a little tie clip for clipping it onto your top okay. So here we have the HTC Wildfire of his box.
Now you can see it's a pretty nice looking phone, it's a little smaller than a lot of the current smartphones available today. Just so, you've got a HTC Desire here you can see it's a good tool for half inch smaller than at the top about the same width, though not much in it, and about the same thickness as well. Also got just to compare a g1 as well. T-Mobile, g1 and again is quite a little shorter at the top. It's a bit narrower than the g1 and I think about the same width as well.
Maybe slightly wider than g1 you'll notice as well. The screen size the same as G 1. It's a 3.2 inch capacitive touchscreen this time and like the HTC tattoo, which was a resistive screen. So a 3.2 inch capacitive, it's not an AMOLED screen, it's just a normal LCD screen, and unfortunately it's VGA resolution. That's probably the worst part.
Whole phone. To be honest, is the Q VGA resolution of the screen. That's a lot doesn't look anywhere near as good after coming from the desire, obviously with its W VGA screen. So you can really tell the difference with the lower resolution on the bottom here. Little bot on the screen.
We've got four touch: sensitive keys, the usual home button, Menu key back button and also the search key I've also got an optical joy pad seems on the desire a little button around it. That's a circular silver piece, there's a button above the screen. We've got the earpiece and either side of the HTC logo in this black bit. There's awesome the notification, LED I, think over this side and then a light sense and a proximity sensor as well up there on the side of the vice. Here you can see on the left side, we've got the pump, so the volume rocker I sort of chromed volume rocker there and the microUSB port that mentioned earlier.
The right side is completely bare and on the top, you've got the three and a half more headphone port, the power button for tuning the screen on and off, or shutting the voice on off all together and this little nail indentation for removing the back cover and on the bottom, just got this little lanyard fixing. If you want to fix a little charm or a lanyard to your phone, you can do so there and a little pinhole there for the microphone on the back. ? says here with HTC sensor. You know it's got it big HTC logo, getting chrome too much the volume rocker on the side there and the device is a 5 megapixel autofocus camera. So it's pretty good to see a 5 megapixel camera on a cheaper sort of end, lower end device like this and an LED flash as well, so the same camera as a desire, and next to that, we've got this little hole for the loudspeaker there.
Ok, so I'm just going to remove the back cover, so we can see the battery and the SIM card slot the charge put my fingernail in this little indentation at the top. Here you just pull the cover off it, sort of latches on to the front as well as you can see, kind of slides in and sort of hooks in there. As you can see what the battery is, the main part of the back here. That's a thirteen hundred million power battery. So if you sort of use it quite sparingly, you can get two days out of it, maybe a bit longer.
If you use your phone, not very much tool but the 5 megapixel camera. You can see all now and covered up here, the new SIM card slot and also a micro SD card slot. On the side there may be able to see micro, SD I don't come with a card, but I would imagine that probably the final units will come with. Maybe a 2 or 4 gigabyte cards I depend on the carrier, etc. Ok, so we're now powered up the HTC Wildfire.
You can see. We've got the lock screen here. So if we just drag the time bar down, that'll unlock the screen for us. This brings us on to our main home screen. As I said, the phone has HTC Sense, so we do have seven different home screens to choose from, and we can just switch between those by simply swiping across the display to find any of them, or we can go into HTC sleep view by pinching and then just tapping on the particular screen that we want to go to like that, will add a new widget.
We can just press and hold on an empty space there. We can add an app shortcut, folder or a new widget entirely. Let's just go to say the music one I think you can see. You've got a choice of different widgets, this large one or slightly smaller one for a bit pressed for space. Just pick a larger one, though that just sticks up share away a nice music widget.
So this Bridget, actually let us play the music directly in the actual widget. As you have to go in music player, which is quite handy, we can actually sort of search for music from there as well and open the player completely give it back to the main screen if I just hit the HOME key. That'll. Take me back to the middle panel here you can see there's this little bar at the bottom here in the middle another switch screens, you can see it moves to tell you whereabouts, you are on your 7 pane, so you don't get lost if you ever do get lost just hit the HOME key until you straight back to the middle pane or once you're in the middle pane, you can hit it again to take you into the leap view, just like any apps that you haven't got set as shortcuts on the main display. You can just hit this menu button in the bottom corner here that brings up the main app menu as you see.
So all your applications are in here settings menu, setup, different business pieces like that all can be found in this menu. As you can see, the main bard and the bottom here has stayed as well, so that hasn't disappeared when we've gone into the menu, which is quite handy so at any point in the menu we can just hit, save the phone button. We can go from there and are some calls search our phone book and different things just hit the key on the bottom. That will call history online directories group, so we can just go straight into our phone book. As you can see, it's quite nice as well.
You got all the user images, we contact images in there and, as we saw earlier, have them all set in your favorites' widget, as well as with the previous Android devices. You can quickly change the ringtone volume just by using the volume rocker on the side or if you keep going down and eventually go into silent mode or vibrate mode. So it's quite handy to change between. Also, if you listen to music or watching a video that will change the media volume, or you can change the volume of say the earpiece, if you had your headphones in, or it can be used to change the volume on a call as well, then so it's a pretty handy, pretty easy to use again now, if we go into the menu you can see as well, you don't have to tap the screen. You can actually use the little controller here, little optical d-pad.
Then we can select different things but actually clicking on them. So if we just go to flashlight, which is a new app that you see, it included just click on that with a button you can see, we get a nice flashlight that which Isis uses you can probably to see in the day, but it uses the LED on the back of the phone as a flashlight. We've got various different settings to make it lighter and demo, which is quite handy. We can just turn it off so back button to go back home button to return to the home have got a menu button as well, which just brings up sort of a context specific menu. So in this case we can do things like change the wallpaper and change the scenes.
HTC scenes include again, which allows you to set different widgets a different background for different scenes to say you can have widgets for work set for your time at work, and then you get quickly when you get home change scene, and it would take all the widgets away and replace them with more fun. Widgets and they're more fun background a bit like profiles, audio profiles, but for the visual cues of the phone. Also, we've got search button Universal search generally. You can just quickly search all your contacts as well as the internet. Just by typing.
In from here, you can see also the wildfires keyboard as well mostly, but a smaller 3.2-inch screen is not as large as say the desires, but you can still flip it on its side to bring up the landscape. Keyboard doesn't want to do at the moment, though, just go into messaging. I can show you that, so I've just typed your message. You can see flip it on the side, and we've got a landscape keyboard they're slightly larger than the four.
Source : mobileburn




![VIVO V21: Should this be your new Vlog Camera? [Compared to iPhone 12]](https://img.youtube.com/vi/66HsmRJxA7Y/maxresdefault.jpg )