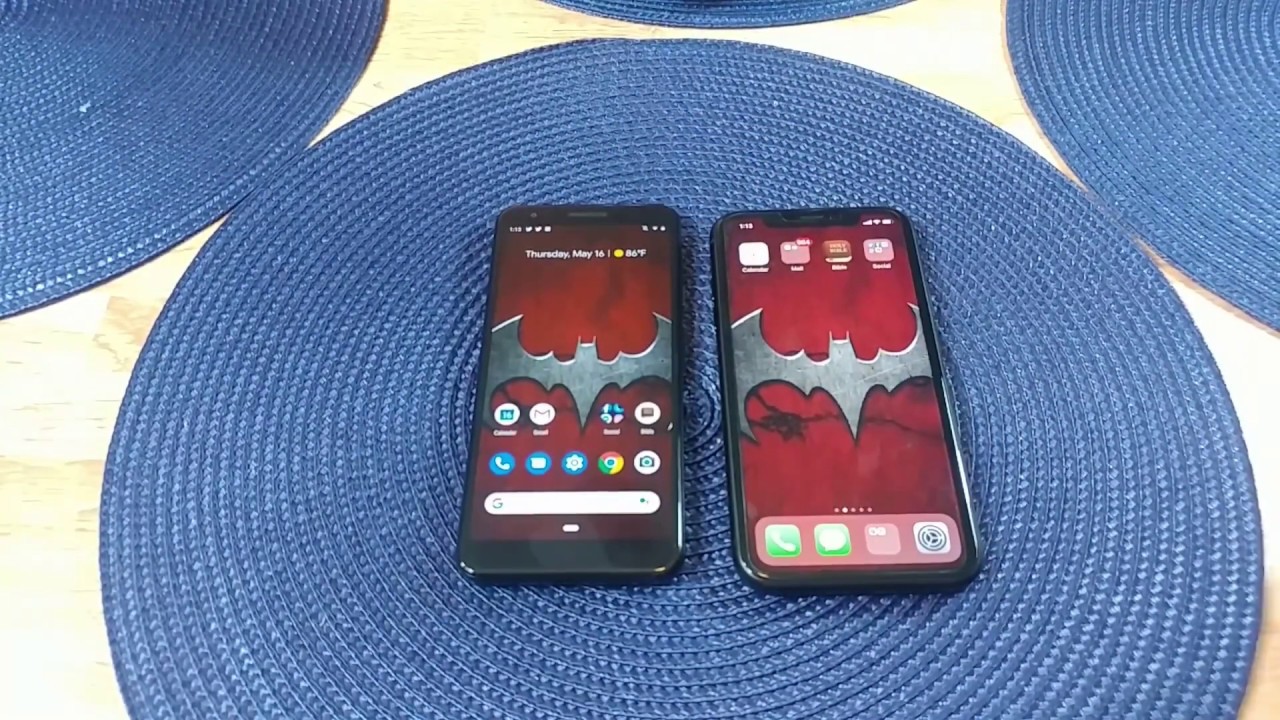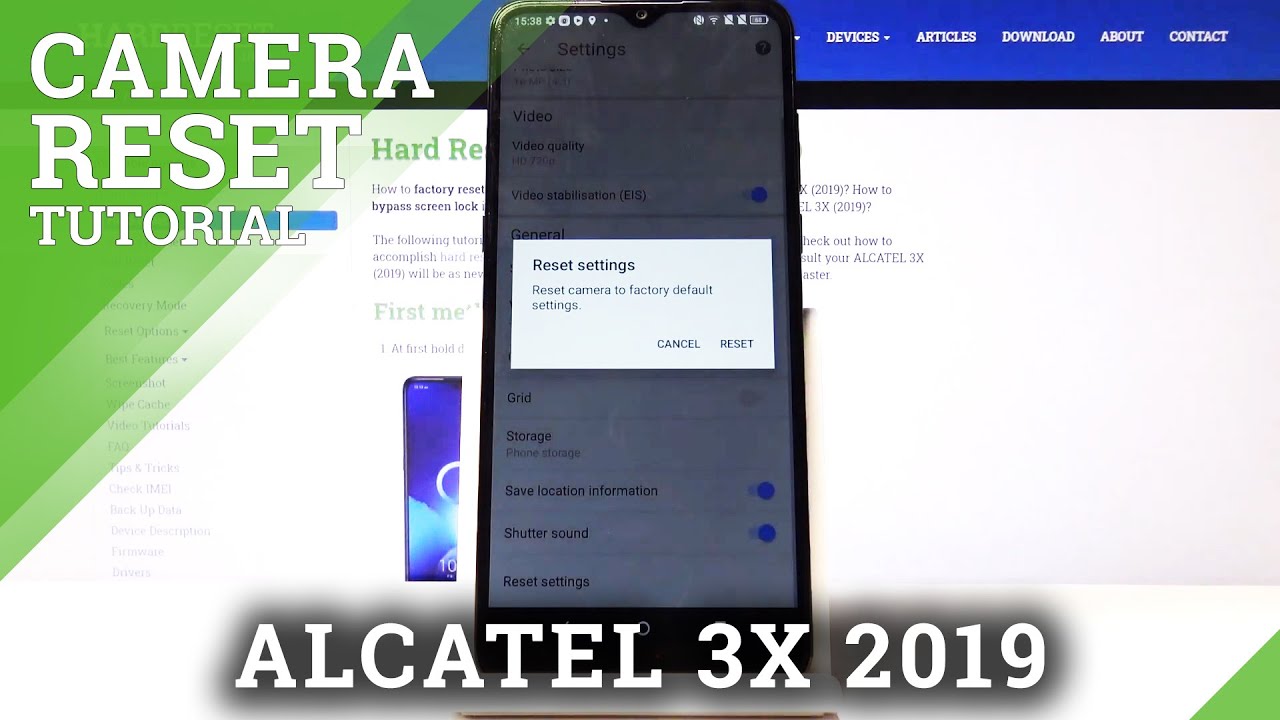GALAXY S20: First 10 Things to Do! By Droid Life
What's, going on guys welcome back Helen here again with droid life, so galaxy s 20, we are fully invested. We are engulfed something like that in the galaxy s 20 at this point, we've unboxed it. Hopefully you watch that, but now it's time to talk about how we can get the most out of this guy. So we know your orders are probably arriving at any moment. So when you open that other box here are the first 10 things to do with your galaxy s, 20 if you're new around these parts. First welcome.
But if you don't know what first 10 things is. This is a series we've been doing for years now, and it's its sort of like the ultimate set up tour. Where we show you the first 10 things or areas. You should kind of set your focus, the minute you pull your phone out of the box so that you can just start getting the most right away. This isn't necessarily tips and tricks, but it's a bunch of settings and things we like to tweak right away that you hopefully will never have to adjust again, and you'll.
Just enjoy your phone, so the first thing we will always tell you is this whole setup here: security get your security right immediately, so we're talking lock, screen fingerprint I've also got face unlock. You can see that things spinning up there. It's because it's looking for my face. So in order to set all these things up, you will go into settings, and you'll probably do this. The minute you walk through, set up and don't skip it set up your fingerprints set up your face and lock set up a secure lock, because it's just important people like to steal phones, you might lose your phone leave it behind whatever get yourself ready anyway.
So I'm up here in settings, or I went up here into settings and lock screen is where you get to choose so screen lock type. You can see. I've got a pattern obviously, but you could do a pin or a password. Definitely don't do none or swipe those or not secure, and then I also have, with my screen, lock setup to look for my face and also to let me unlock with fingerprints. So the reason I point those out is that I'm going to show you where to set up your face where to set up your fingerprints, but if, for some reason you don't want your lock screen to unlock with your face or unlock with a fingerprint, you can actually toggle those on and off.
I'll just show you, actually. So if I don't want fingerprints to be a part of my lock screen and I go on you'll notice, there's no there's no fingerprint there! It's not asking for one, because that no longer works, so it only scanned my face or asked for my password and- and you can do that with face two. If you want face on lock on therefore authenticating payment, apps or something like that, but not your lock screen just uncheck that box right there so anyway, you've got your secure locks set up now we're actually going to back out and go into biometrics and security, and so this is where you tap face. Recognition it'll ask for whatever your pattern or password is, and then it'll walk you through how to set up your face unlock, and it's super easy. You tap the the setup button.
It'll show a camera where you put your face: it'll scan it in about three seconds, and you're good, it's incredibly simple, and it is just a nice way to bypass your lock screen, pretty quickly, I'm. Just being honest here, so I like to use it I know someone probably argues: it's not the most secure thing in the world, but it works pretty well and at least hey, there's a requirement eyes to be open. A Google fix that one, yet I didn't think so. There's there are some settings in here for your face, though you can have it stay on the lock screen. So what that means is it'll scan your face, and you'll see the little lock up at the top unlock, but it'll stay on the lock screen and still require you to swipe.
If you uncheck that, and it scans your face, it'll just unlock and go right to the last place you left off. These are sort of those user preferences I'll. Let you kind of decide where you want to take that. So there's just some extra settings in here, and I'll. Let you sort of dive into those the other thing that is fingerprints, so fingerprints.
You can set up multiple fingers, you can see. I've got three I think I did both thumbs since it's in the screen, I went with both thumbs and then I. Think I did this index finger. Because I often use it. When it's laying on a desk so set those up in there.
You can also find some settings for Samsung pass and Samsung pay. If you want to be able to use fingerprints for those things as well sort of that's sort of it so again, screen lock face finger. If you don't want to do the face, I get it at least. Do your fingerprint these secure things are they're convenient, secure features, so you should just you know, make sure you have all this setup from there. We're actually gonna start talking about customizing stuff, so sort of focusing still on that lock screen we're going to set up your always-on display, so you actually go into lock screen again and there's an always-on display section so always-on display, if you don't know I'm talking about it, is that so when my phone locked in an asleep like this I, still see the clock date battery notifications, I love that you don't have to turn this on, and you may be worried about a draining battery.
But it's one of those features that was introduced Android years ago. That I think is one of the most important I love it. I love just being able to glance at my phone and seeing useful information, so I turn it on. There's also a couple of different settings in here you, if you don't want it on all the time you can have it set to tap to show. So, if you're worried again about battery, you could have a tap to show where it won't show until well, you tap on it, and then it'll wake up and show, so you could do that.
Maybe you want to save the better I like mine always show or you going to have a show as scheduled, or you actually set a schedule for it to go off and on. Maybe you don't want it on at night or something like that? There's also some clock stuff in here, so you can set up a different clock. I. Think out of the box is this one I went with the centered approach. You can set up some brightness on it if you want it to be able to rotate that sort of stuff, even if you want music to show there's a bunch of settings in there.
But again, this is where you find always on display big fan of the features so yeah give it a look one other thing to point out. There, though, is if we're in lock screen- and this is sort of related to that see the notifications there's it sits in a separate thing: it's not an always-on, but it's just under the general lock screen settings area. There's this notification. So if you want your notifications to show up on your lock screen and then that always-on display you want to have this turn on out of the box, it will be set to icons only which, if I show you here, see how they're just a little well, if I, tap Doubleday to wake see how they're just little baby icons here. If you want to actually see notifications change the view style over to details and then, if you double tap to wake you'll see they expand, and you can actually see them kind of neat little trick there you might want to.
They show as little icons and always on display when you sort of wake your phone you'll get the full expanded thing. So you can deal with notifications right there, some other stuff. Here you can adjust transparency, reverse the text color things like that, depending on your wallpaper, mostly yeah. So anyway, in the lock screen section, always on display notifications, a couple of things there you want to manage moving right along here, then we're gonna, actually going to back up and go into this display setting area so display and the big thing we're gonna talk about with this tip. Is this motion smoothness? So this phone, one of the few phones on the planet, will the entire galaxy s 20 line is one of is one of the few sets of phones on the planet that has a 120 Hertz refresh rate just means how smooth your experience could be on your that's the basic way to put it, how smooth the experience could be on your phone out of the box.
It comes set at 60, which is normal. Your phone probably has 60 unless you have a 1, +, 7 or 70, or a pixel 4 for Excel or one of a few random, obscure gaming phones. Your phone probably is 60, and you probably didn't notice. You probably you're just used to that. But when you ramped up to 120 I'm telling you won't be able to see this on camera, but it will smooth everything out in your menu system.
All of that and some supported apps even just scrolling and things like Twitter I swear I can tell it just looks smoother. So if you want to turn that on, this is where it is, it could drain battery a little faster than 60 Hertz. So it's kind of up to you there's also one other trade-off. If you set it to 120 Hertz, you can't use the full quad HD resolution. It actually drops the resolution down on the phone to 1080p I, don't I, don't think you'll really notice much of a difference, but keep that in mind anyways.
This is where that setting sits all right so staying in display stuff. Here you should just go through almost every single one of these because they're all quite important to your experience. So the first thing is light or dark mode. So obviously, a dark mode changes everything to black, it's very good to use at night or when you're in low-light situations. I'm going to leave it light for this video.
But you can set up a schedule for this, so you can see I actually have a schedule set to come on at 7:00 p. m. and turn off at 7:00 a. m. so that means 7:00 p.
m. it turns to dark mode. You can set a schedule if you'd like, or you can manually toggle it on and off with see this shortcut right here, oops see the shortcut right there dark mode. You'll have one of those we'll talk about shortcuts in a little so set that up, because dark mode is really is handy, turns a lot of your apps black, and it really will help with eye strain. Now.
Here's your brightness slider, here's, your adaptive, brightness I, I would go ahead and leave adaptive brightness on says, keep track of your brightness adjustments and apply them automatically in similar lighting conditions. So it's kind of one of those things we're just learning from you and how you like your phone set as brightness. There again is that motion smooth this blue light filter. You might not know what this is, but you see if I toggle, that on everything sort of turns to this parish color, it can really go crazy. With you see that removing blue light is thought to ease I strain, maybe help you relax more at night, go to bed easier and things like that, since we stare at our phone all the time again, you could turn this on at a scheduled or from sunset to sunrise completely up to you, I think it's a pretty handy thing to use at night screen mode I would go in and decide how you want this to look.
This is just how the screen displays colors, so out of the box, it goes to vivid. You can switch it to natural, which is kind of kills. Color I mean look if we're having fun we're on vivid right, and you can adjust the coolness or warmth of that as well. Here's your screen resolution! So again, if you are at sixty Hertz, you can go all the way up to quad HD. If you're at 120 Hertz, you are stuck there at Full HD.
If we continue to scroll that's most of the important stuff, there is a touch sensitivity option here, if you're wearing like gloves or something like that or a screen protector, I should say: there's also this accidental touch protection. So if your phone's in your pocket, and you're constantly seeing it waking up and doing weird things, while it's in your pocket, you may want to toggle that on it'll try to reduce that I had mine on out of the box, and it kept saying to me, we're recognizing lots of weird touches and there were no weird touches, and so I actually turned it off. It's kind of up to you, if you, if you want to use that or not so the last little area focused on this display section, is this one navigation bar so out of the box? Your phone actually probably comes like this, with the old-school Android 3 button, setup of back home and app switcher. Since this phones running Android, 10 and Google for Android introduced full screen gestures, Samsung included those, so I was using these out of the box. I'm not gonna.
Sit here, tell you which one you should use I've been using gestures because that's where Android is going. That's what Google introduced and everyone's now adopting that, but some people are still keeping the three buttons so feel free to use those. If you just want to use three buttons, do it if you want to see where androids going feel free to use gestures just real quickly? How do you use these gestures when you swipe up, and that takes you home? You can swipe up and hold for a second, and that brings you into the app switcher you can swipe in from the edge and goes back so instead of having a back button, you actually just swipe in- and that goes back and that's kind of the basics of it. So you can actually swipe along down here on the nav bar this little mini nav bar, and it'll. Let you switch between apps.
That is a thing but again swipe up and hold takes. You into the app switcher and then again you have a little back thing. There I'm not going to tell you which one's better. The navigation gesture certainly have their issues just understand. It is an option.
Next up, then, let's talk a little about sounds so if we go into just one back, we're still in settings here sounds and vibrations lots of stuff to tweak in here again. This is one of those things where you should go through and see which parts of it you like and don't like, but here's your ringtone and your notification. Your system sounds those are all fine if you tap on volume. This is where you can adjust five different volume settings from your ringtone to your media to notification. It's a system to big speed, voice, there's also a toggle down here.
To have your volume button adjust either ringtones or media, so I think out of the box, actually does ringtones first since we're on that page. It won't. Let me, so you can see its adjusting ringtone volume. If you go in there and toggle that, and I back up, and I adjust, you could see now it's doing media volume. You can also adjust this by tapping this and switching it there, and if you can see that so, if I'm, if I'm doing volume stuff, there's a little pop-up that there with a little arrow goes down, you can adjust things there as well.
So I like to control media volume, I, don't use my ringer very much, so I actually like to set it as that. Samsung does some fun things to where you can set a vibration pattern so, rather than just a basic call and I obviously can't hear that's vibrating in my hand, but you can change these, and it'll sort of match what it what these actually are described as so ticktock. It goes ticktock like a little vibration or and anyway play with it, was fine when you like. This is a really handy one though vibration intensity, so incoming calls I have my vibration cranked pretty full so that, if I'm across the room, and it vibrates I hear it since I, don't use much sound on my phone but notifications when those come in I, don't really want it. Vibrating my entire desk, so I actually turned that down quite a bit and then touch interaction depending on just how you're touching things and feeling that vibration, you can control that sensitivity as well, some other things in like sound quality and effects.
You can turn on Dolby Atmos in here also for gaming, there's also an equalizer. You can play with really customize your sound, so anyway sound settings. So this next section we're going to back up here and scroll just a little until we find advanced features, see that right there. This is where you kind of find the cool toys to play with on your phone. This section also might get quite long.
So hang with me. So these are just the sort of I. Don't know that they're really advanced, but there's some of the tricks that your phone will be able to do and Samsung's include this and phones for years now, but so they'll focus on just a few, but I'll. Let you go in here and kind of play with the rest of stuff number. One, though, is side key, so side key they're talking about this right here, your power button, so out of the box.
If you long press on this, you can see mine shows the power menu out of the box, though it typically set to weak Bigamy. So Bigamy is Samsung's, weird assistant, that I just am going to completely ignore, so I try not to use it. I use Google Assistant. Look if you're a big speak, I get it feel free to big speed up the world. I'm just I, don't use it, so I turn it off.
So I switched it to power menu I like to be able to hold my power button and have a get to a power menu versus fix piece. So that's press and hold the double press. You should leave as quick a American. That means double pressing launches your camera. That is still the fastest way to get into your camera, has been for years.
So make sure you leave that on. If you don't want that, you can set it to open just about any app or even Bixby. If you want Bixby routines, though, as I just stomped all over Bixby's life, I will say, Bixby routines might be something you want to pay attention to why I say that too, is these aren't really Bigamy assistant related they're, just more of phone and situational related, so you don't really have to fire a big speech to do them. It just kind of does them, depending on what you're up to so. If you leave that on you tap on Bigamy routines here we go good morning.
What this is a routine that would run in the morning, so you could set a specific time like say, 7:00 a. m. to turn you're, always on display on change your lock screen shortcuts and fire up a Spotify playlist. You could have one for work so based on your location, it'll change, your phone to vibrate turn your Wi-Fi on and change. Your lock screen notice shortcuts once again there's also a before bed that mutes things and turns your blue light filter and adjust brightness and dark one you see these are.
These are quite involved. If you really want them to be, there's a heading home one this one when you're driving actually would probably really come in handy. You can specify the Bluetooth device you want it to connect to which would be your car, and then it'll turn Dolby Atmos. On lock your screen rotation read notifications aloud. You could probably have it fire up Spotify, so these are actually kind of cool.
Some of these you just may want to look at and play with. Most of them out of the box, require you to at least set the first one like they've, set up some shells for you, and you can change all this stuff and then the first thing you obviously have to set a time before it'll start running, so they're set up as templates for you to just sort of implement on your own, but anyway, those are. Those are actually kind of cool, good job. With that aspect, they're big speed, um some other things here call and text and other devices and link to windows, kind of some cool features. Samsung's done we're calling text.
No other devices mean you can set it up to you say on your Galaxy Tab or some other Samsung phone. You could set it up to receive calls and text there. That would normally be coming into this phone linking to Windows I'm, assuming this is I use, Mac, so I'm just saying I'm assuming the windows, your phone app, which allows you to get text messages and see, photos and stuff like that on your windows, computer, pretty sure, there are just links to that. If you tap on this to set it up and ask you to set up a Microsoft account, that's what that is. So if your Windows user, you might want to take advantage um some of the stuff I'm going to ignore, but I will dive in and show you screenshots in here.
There are some tools for say for taking screenshots you just tap volume down and power. At the same time, that takes a screenshot when it says screenshot toolbars. Talking about this thing down here, which lets you do continuous scroll and edit screenshots quickly, there's also some screen recorder settings, so you can ruin record up to 1080p include media, sounds and media sounds and the microphone, if you do want to do a screen, recording, there's just a shortcut. You will find up here again we'll get to this in just a little, but that is how you quickly do screen records on your phone. One of the things I almost always turn on with Samsung phones is reduced.
Animation, reduce animation just means all those zooming in and out of folders and apps. That Samsung phones do. That stuff just gives me a headache, so I turn reducing nations on and things just kind of happen. Much more snappy, there's some game stuff in here in a one-handed mode, I do like motions and gestures, though, for example, double tap to wake. You saw me use earlier if you double tap on your phone, when it's locked, it'll, wake up, lift to wake.
Takes that a step further. When you pick your phone up, it'll actually wake it, because it notices that you picked it up. I turned that off. Because I always worry that it does weird things in my pocket, but it's up to you give that a shot palm swipe to capture is just another way to do. Screenshots you just swipe across your screen, and it'll do that.
Some of these are pretty self-explanatory. I've been around for years, but anyway, this advanced feature section, there's a lot going on, but these are some really cool tricks that your Samsung Galaxy S 20, can do alright, let's. Finally, let's finally head over to the home screen, let's set up some home screen stuff, so there's some basic stuff. That applies here. Obviously long press well, first, swiping up gets you into your app drawer, and then you swipe left to right to get between your apps.
That's pretty familiar, but long pressing gets you into your sort of setup screen for it. You can also pinch on that. That might be even the easier way and within there you can scroll and see the different pages. You have set up, you can add pages, set one to be a different to be your actual home screen. You can delete pages over here.
Is this weird Samsung daily thing? I'll show you in a second obviously down here. You have shortcuts to wallpaper themes, widgets and other home screen settings. So if you want to change your wallpaper or your theme, you want to add widgets and then just change some settings, so we're actually the first thing I'm going to do, though, is go over here, so Samsung daily I'll just show you swipe over here. There's the saying hi I've airplane mode on, so you can't see it but Samsung daily. Is this weird it's sort of like that? Google now Google discovery screen you get on pixel phones, where it shows you some information.
It's its very weird, just turn it off just turn it off and that's how you do, and now you can see. I don't have to deal with it anymore, hey, maybe you'll like it, and you might use it. I've turned it on for a day and that was about all I could handle anyway. So, let's pinch in here and go into Home screen settings because there are some things in here, you might want to tweak. Let's say you don't want an app drawer if you don't want an app drawer, you just say home screen only and that will put all of your apps across pages on your home screen, be careful before you do that make sure you understand what I'm talking about.
If you have home and app screens, that's the way I. Have it set up right now, where I swipe up and get my app drawer. If you turn that off all of your apps will go on to your home screen, so be careful, but that's how they sort of use that iPhone app jukebox experience. If you want to do that, you can adjust your home screen grids out of the box. I! Think it's four by five and in your app drawer is four by five I change mine to five by five.
Just to tighten things up. Let me add some more apps in there if you want an apps button. So, for some reason, if you don't like swiping up to get into your app drawer, that's what that apps button thing is: if you toggle that you'll get an app drawer button, not going to do that, ignore these things well locks lock home screen layout, it's actually a pretty good thing to do. Once you have your home screen all set up, it's good! It's a good idea to just tap that so that you're not actually dragging things around and moving things around it'll, just lock it all in place. Maybe your kid likes to play with your phone right.
One thing for sure you should toggle on is swipe down for notifications, so when I'm on this screen, I think if you have a galaxy s, 20 ultra. That's like this big right. Instead of reaching all the way up here to swipe down, I can just swipe down wherever and that brings that down. I can swipe up to get into my app drawer and I can swipe down to get into that. So that's what that option is, and you should most definitely toggle that on that's pretty much it in there.
You guys know how to set up a home screen. You just drag you just well I. Have it locked you press and hold to drag icons, and you can move them wherever right? Furthermore, you guys know how to do all that stuff. I, don't think I need to show you that, okay, we're not going to show you that, let's jump up here, though so notification panel out-of-the-box, it probably looks sort of like this. You have this set up media and devices shortcuts up here.
We're going to change all this. So the most important thing is these six icons up here, so I have like Wi-Fi, auto rotate, do not disturb blue light filter, night mode and battery. Those are the six I chose to be there because they're, the six that show up first, and so they're the ones that I'm going to use the most you swipe down again, and you get to see all of them and Samson. There are so many shortcuts in here. You're going to want to edit this so order to do that.
You tap this button, and then you go to button order and button order. This is where you just long press on these things and drag them around into whatever order you want and that's how I got my first six in the order. I want so first six again or the there, the first six. This show in the first swipe down right. Does that make sense? Do those then, after that, you kind of adjust whatever you want? If there are some things you don't want here like I, have no idea what kids home is I'm, just going to put it up here, and then it goes away.
So keep that in mind, click done when you're done and that'll save it, and there we go we're all saved up a couple. Other things, though we tap this again quick panel layout, the quick panel layout. Well, let me just back up the quick panel layout. Is this see these shortcuts for media and devices? I can't tell you that I've ever used those there, so I like to get rid of them and I like to put my brightness slider there in its place, where the brightness slider now I can only see if I do the full swipe down so again, quick panel layout, I'm going to put brightness on top and get rid of show media. So when I do that now, when I swipe down those media, shortcuts are gone, and now I can adjust my brightness on-the-fly at any time without having to do this extra swipe down, see that move so again, that was their quick kind of layout.
Next thing, then I would say, is status bar. So if you go into status bar I, toggle don show battery percentage out of the box. Sprite looks like that and that battery icon is so tiny. You have no idea where your battery percentage is so turn that on it'll show you about a percentage yeah, that's up to you. The other thing is to show notification, icons and something about these icons over here you can have it show a number instead of how I swiped them all the way.
Sorry, you can have to show a number. So if you have ten notifications sitting, there, it'll show a ten, or you can just have it show the most recent three or all of them just means it's not trying to reorder by the most recent three I'm, just going to leave it as that, but anyway, this is one of those areas that you, you control a lot of things on your phone from, so I really like to get it customized and simplified and set to this like perfect experience to make it more efficient, that's usually setting those six making sure brightness slider is handy. So our final area of focus now is the camera, so the camera double tap on your power button will launch right into that. Not going to tell you how to take pictures, we're just going to show you some setup things that you may want to a tweak right now. So, first, let's bring something as a subject here so on the bottom here these are your shortcuts to jump between the three Lenz's, so the middle Double tree, looking icon there is your standard or wide lens.
If you want your ultra-wide, it's the three trees and if you want your telephoto, it's the single tree at the bottom you'll notice, there's additional zoom choices, so you can zoom in up to 30x I'm, not sure why you would really want to go that far. It's not going to look good, but that's how you easily jump between those. If that makes sense. The next thing, though, is all of these modes down here out of the box, you have single, take photo video and more well. We're going to go over two more because I like well I like live focus, which are basically your portrait bouquet shots.
I like live focus video because it does the same thing in video, and then I like night shots there's also some other things here, like pro mode. If you want those as shortcuts down there, you can do that. You just long press and drag them onto this bottom bar, so I'm going to drag night mode down there as well and even live focus. Video will put it over here at the end. So now I have those I click, Save, I click, Save and I can scroll through these without having to hit more, so now they are basically shortcuts kind of cool right.
If you put something there that you don't like, you can go over to more tap this pencil and long press on it and long press on it and drag it up and then save it, and then your you're good there so make sure you set up your favorite shortcuts single, take I, don't really want to talk too much about it, but it's basically like you tap the shutter button and Samsung starts suggesting you wiggle around and move and do all these things, and it runs through its set of features and then presents to you like 15 different photo options of whatever in the scene was could be fun. I, don't know! Let's go up here, though, into settings so top left corner. This is your settings stuff. I turn scene optimizer on. Basically it says it uses Bixby to automatically optimize your shots for the scene.
What I suggest you do is you take some photos with it on and some with it off and see if you like the looks or which one you like the looks of I kind of, don't want it to process my stuff in weird ways. So I'm going to turn that off shot suggestions, on-screen guides to help you line up great shots, sure feel free scanning QR codes. I would definitely leave on. How often have you seen a QR code and been like how do I scan this? Well, you can do it with your Samsung camera. If we scroll down here, here's your video size options, so you can record a 8k if you want I, think videos are limited to about five minutes there.
So be careful, but Samsung goes all the way through sixty frames per second in 4k. You can drop that down to whatever you want. It does the same in the selfie camera. Well, no 8k, but you can do 60 frames in the selfie camera advanced, recording options. High efficiency, video, it is essentially like a codec I believe where it just tries to save space.
It tries to record more efficient video that doesn't take up so much space on your phone feel free to try off and on and see what you think about the quality of your videos. It's kind of up to you there, auto HDR, leave on tracking autofocus is fun. Furthermore, it's where you tap on a subject that you want to focus on and then as it moves, or you move. Furthermore, it sticks with that subject. Furthermore, it's probably off out of the box.
I turn mine on, because I'm, a big fan of it I like grid lines because it like to be able to line up shots, here's how you turn off or on location tapes for the photos you take, and that is pretty much if I know this video was incredibly long, but you should now have your thousand all their phones set up and ready to dominate. If you have comments questions we are droid life. Let us know peace.
Source : Droid Life