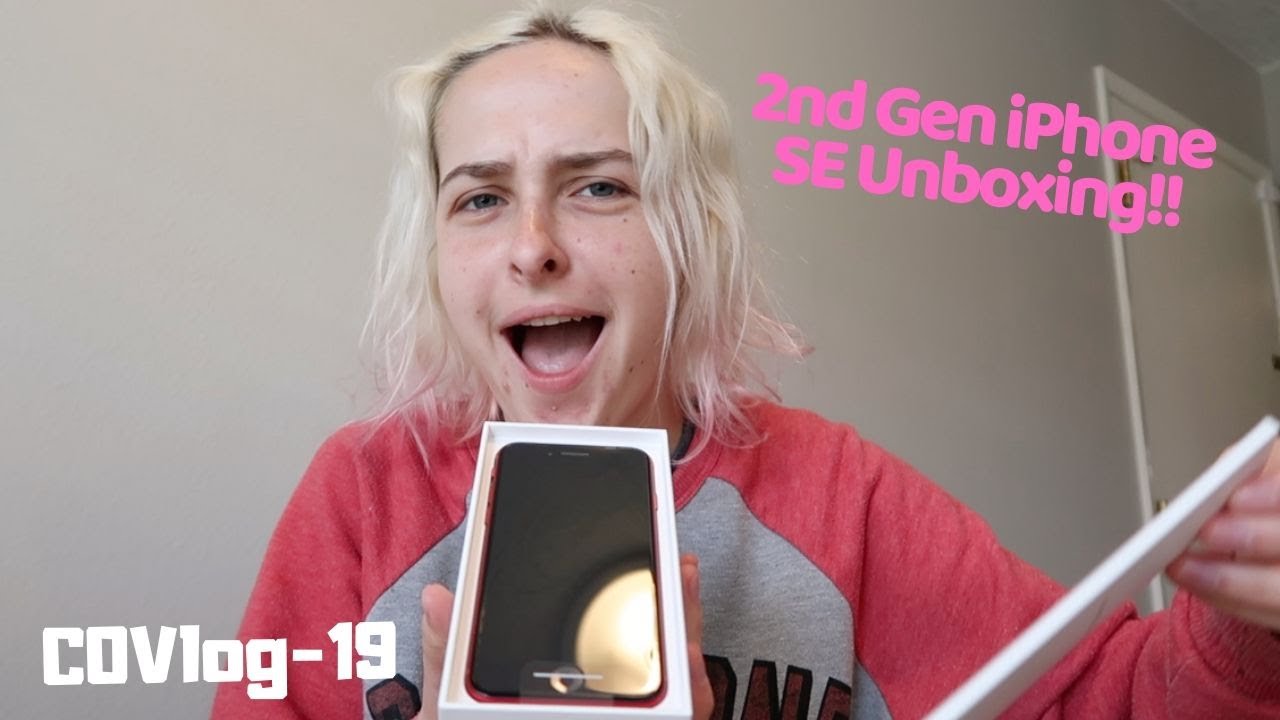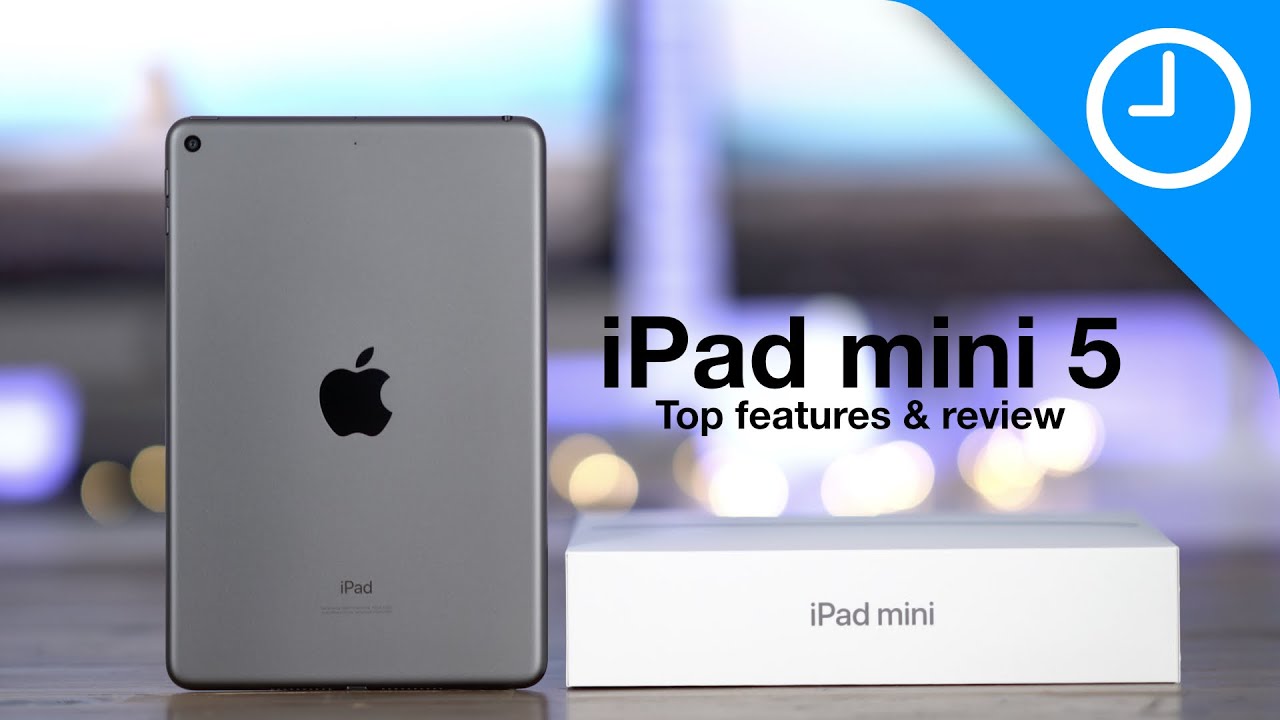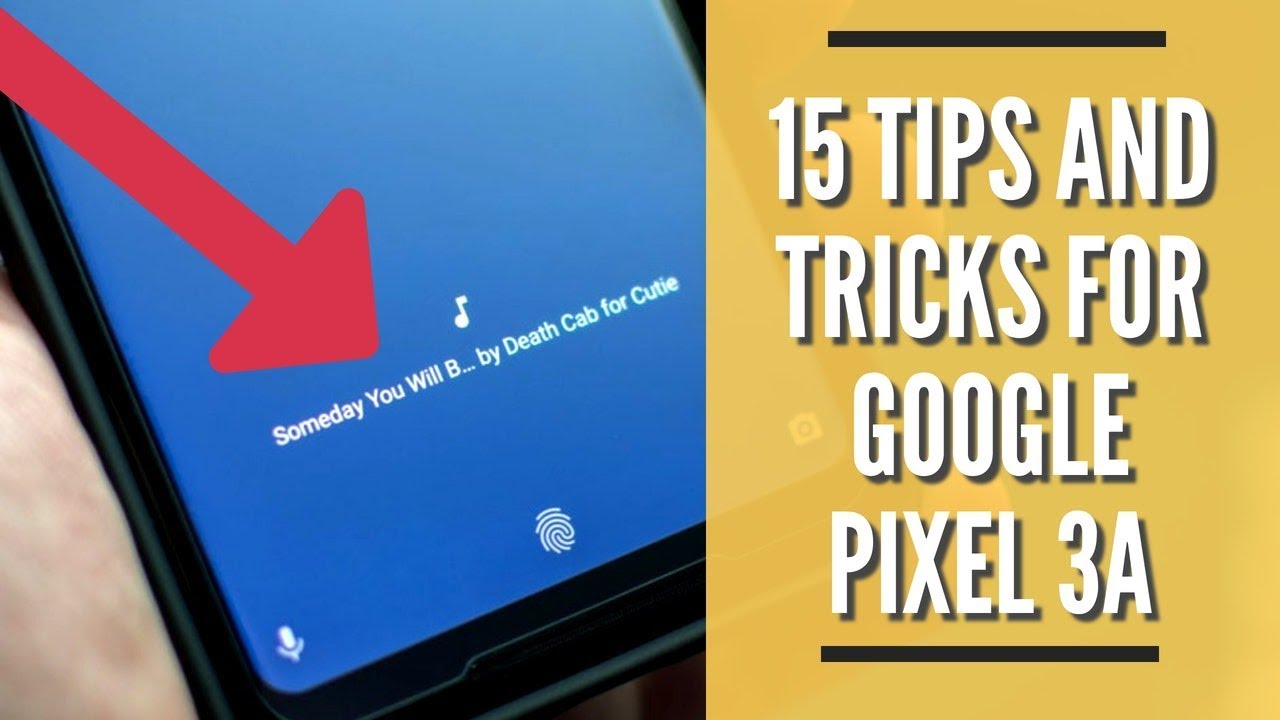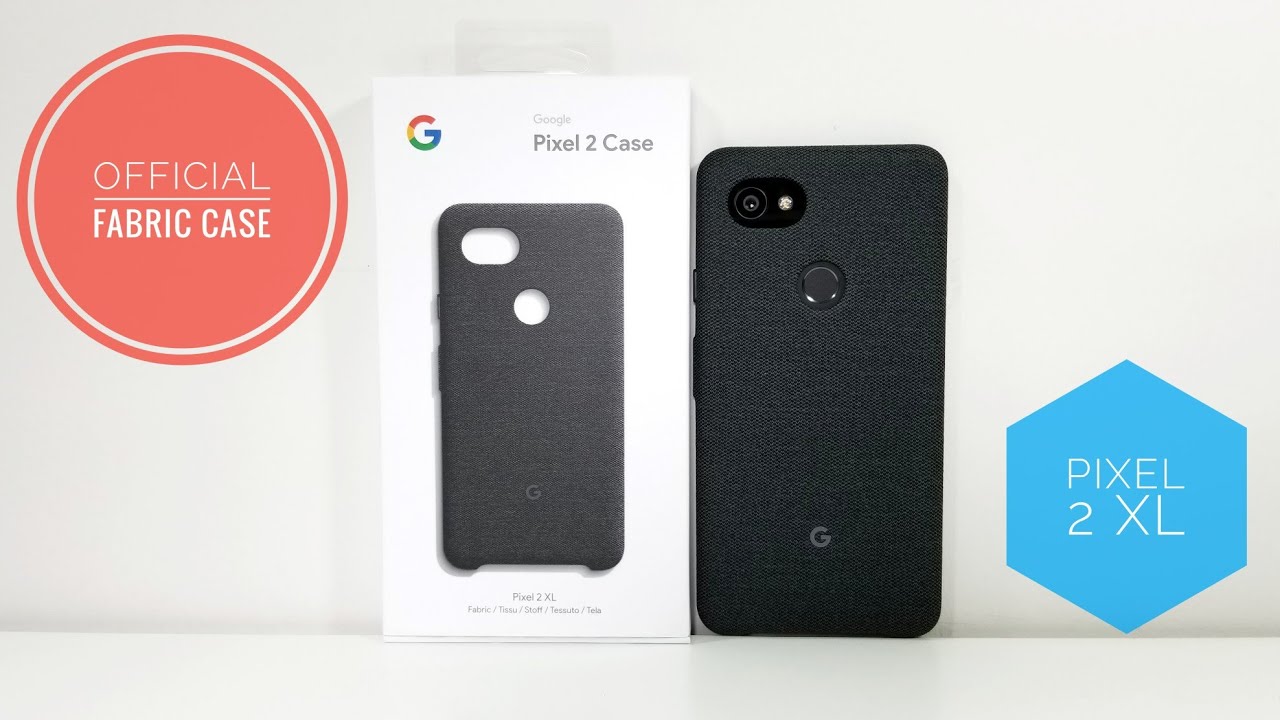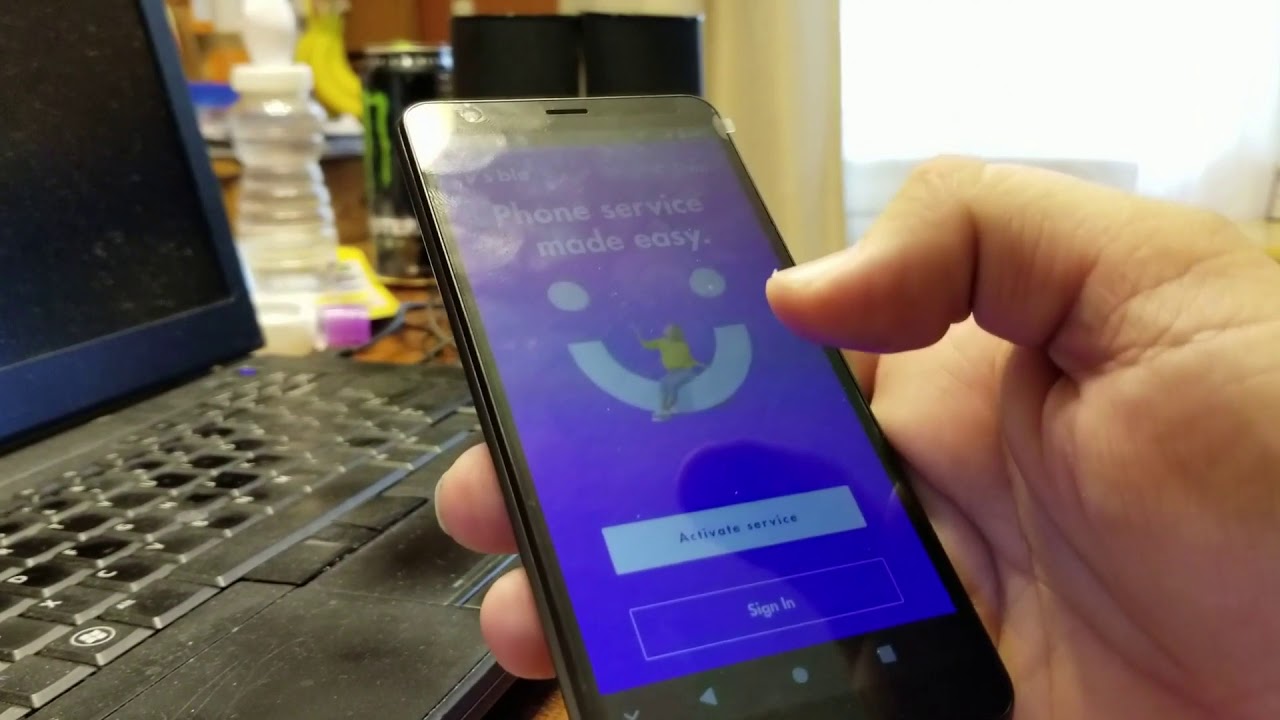GALAXY NOTE 20: First 10 Things to Do! By Droid Life
Hey everyone, what is up Tim here back again for droid life, as you can see, we are diving right back into the Galaxy Note 20. If you missed it last week we unboxed this bad boy. So if you haven't seen that, and you're curious about what's inside the box over here feel free to check out that video then come back, because this is the video you're going to want to see once you've already opened up your Galaxy Note 20. Today we are talking about the first 10 things to do with the Galaxy Note 20. And it's a solid list of 10 things because actually surprising or not, there are quite a few things you need to do. I would say you need to do not only want to do but absolutely need to do with this phone once you take it out of the box.
So, let's dive in first 10 things to do with the Galaxy Note 20. So first thing is: first, let's talk about storage, the phone starts at 12.99 and for that price you're only getting 128 gigs of internal storage, that's not fantastic uh! The note 10, I believe, started uh with a stock or a base storage option of 256 gigs, so Samsung actually kind of downgraded us a little there in the internal storage department. However, to solve that, one of the first things I think you should do is just throw in a SD card uh you can. It goes right in with your sim slot right up here in the top left, so when you're putting in your new sim or whatever, instead of paying 14.49 nearly 1500 for 512 gigs of storage, if you don't need that much simply pay a little, you can probably get like a 64 gig or another 128 gigs for really cheap on Amazon. You know doesn't really matter who makes the SD card they're, always on sale from SanDisk or Samsung, or whoever so just buy yourself a little of external memory, throw it in there and I think you're going to solve most of your storage want issues, and then you can easily take whatever that is documents, videos, music and just throw them say on your computer or whatever it just makes things much easier, just having it on that little physical card, then, of course you can back it up to the cloud Google Drive.
Do whatever you want um. The thing is, I don't recommend spending nearly fifteen hundred dollars just for added storage, so moving on now that we've got storage out of the way. All that problem is taken care of, let's dive into the software stuff, so during setup you're going to be doing your fingerprint reader logging into all your accounts. Do that as you normally would, but then go ahead, start diving into the settings menu here. The first thing I will recommend is going into the display settings.
There's a lot of stuff in here. We need to go over. However. First thing is: first, go to scroll down a little, and you'll see navigation bar, go ahead, tap on navigation bar. This phone is running android 10 with one UI 2.5 on top, which it means a couple of good things. So, first things, first android 10 means full gesture navigation stuff.
So, instead of the software buttons, which you know we've seen for how many years on android devices, we are now fully gestured out- and you know if you haven't yet taken that dive into gesture nav, it took me quite some time. You know I was sort of a late comer to the party, but now that I've mastered swipe gestures, there's just no other way of doing it, so go ahead, apply those you'll. Thank me later there are additional options for how the swipe gestures are set up. Samsung has their own setup and then there's the actual kind of native android 10 way of doing things so Samsung's way of just swiping from the bottom. You've got your dedicated buttons for like multitasking, home and back, and you'll just use the swipes.
For you know what action you want to perform, however, on android 10, there's the slide up to get back home and then slide back uh to go back inside an app or wherever I just go with the android 10 sorts of native gesture navigation. That just seems the easiest enough and then out of the box uh it's set to this kind of second lowest back gesture sensitivity. I don't screw with that. If you need to mess with that sensitivity by all means have at it and next thing I want to talk about there's a couple other pieces in naval, which you can kind of play with, there's just different settings in there totally up to you. If you want to use it or not.
Now, as I was saying uh, the big thing with one UI 2.5 is that it supports third-party launchers with the system navigation, like the gesture navigation. So allow me to show you how this works. Let's say: you're, not big into the Samsung launch or the 1ui launcher, totally fine, totally understandable. Let's say you die, download, lawn chair or nova launcher these third-party launchers. Don't typically work with android 10 gesture navigation, however, and this is because of google, it has nothing to do with the apps.
However, with Samsung 1u 1 UI 2.5 Samsung went ahead and just fixed it for everyone, and it's absolutely fantastic, so I've got nova launcher here. Let me go ahead: it works all up until you set the default launcher, so I'm gonna go ahead, set nova as my default launcher. Now it's set and, as you can see, I can open up chrome and everything's fine. My back gesture works. I can go home and there it is so nova launcher hasn't, disappeared or anything like that.
Everything's working great. So now I have nova launcher so totally up to you. You know if you're big, into using gesture navigation or using a custom, third-party launcher versus what comes stock on the device totally up to you. But for the sake of my review, I usually just go ahead and keep using Samsung's default launcher so whoops. I don't want lawn chair either.
The point being is, as it just preloads all my apps point being is those who love third-party launchers will now love one UI 2.5. Now that you have your custom launcher all squared away, let's talk about switching over those Samsung apps and services to google, apps and services and there are two things in particular: I'm talking about that's the browser, because I'm not a huge fan of the Samsung browser app, as well as the autofill service on these devices. So in order to start doing that, go ahead, enter your settings menu here, scroll down, you're, going to see the option for apps now in here, there's the little three dot buttons here. Just go default apps here you can change the default assistant, home, app phone, app, SMS, app, etc. , etc.
So, out of the box, Samsung internet is the default browser app. That means when you hit links out of chrome or hangouts or wherever it's going to open them in the Samsung browser. If you're like me, you have everything. Just synced with your google account inside of chrome, so go ahead, set your default as chrome, and you're going to be good to go next. When you're setting up a new phone, you need to log into a bunch of things and if you're like me, you have all of your passwords accounts, managed via chrome and google.
So in order to switch over from Samsung pass to the Google autofill under general management, language and input you're going to see autofill service now out of the box, it is autofilled with Samsung pass. Go ahead, switch to switch that to google and then start setting up all of your apps. It's going to save you a lot of time, because then google's just going to autofill all of your passwords and usernames, and it is a beautiful experience all right. So we've got our storage setup, our navigation bar set up and all of our apps set up thanks to autofill and of course Google Chrome, because chrome is amazing. So let's now talk about customizing the device.
Now that our apps are downloaded, our accounts are set up and all that good stuff. First thing is: first: let's talk about this whole thing, so out of the box, I think there's about three pages worth of system toggles. That Samsung does don't ask me why I just like to trim it down to one page and even with one page, I still think there's too much you know like. I don't always need a toggle for my location and sync and s pair s, pen, air actions and Wi-Fi calling like these things are just always on. I don't know why I need to toggle them so in order to drag and add and remove things.
So all the things you don't have added to the page already live right here in the top, and so if we want to remove something say we want to remove nearby share which is new to android. Let's go ahead, we're just going to drag that up, and now it's out of there, and we can see that change reflected in our page. If we want to add something say we want to add a screen recorder. Just simply, click drag and then place it wherever you like. Let's say I want screen recorder there.
If I want to record some sweet things going on the phone, I can do that when you're done ordering and organizing, however, like whatever toggles you want, just click done, and you'll see those changes reflected right here. Now I've got screen recorder, absolutely beautiful. One of the first things I talked about in my unboxing was changing where this brightness slider is out of the box. When you pull down halfway on the notification bar this brightness slider is not there very frustrating what you do. You click latest um bring it down all the way.
The notification bar hit the three button, and then quick panel layout show brightness on top you're going to want to toggle that absolutely needs to be toggled out of the box. Show media and devices is also toggled that just takes up room in my notification bar, I don't like it. I don't need it, so I this click that done and now when I bring down that notification bar halfway, I can quickly access my brightness slider and the same goes for when I'm on the lock screen. So this is very important. You must do this uh when that is all said and done.
Let's talk about the s pen, so s pen here, of course, on the Galaxy Note 20 it's back, and it's on the left side, so real quickly here uh we're going to do a separate video for the s pen and talk all about it. So don't worry about that. However, there is a little of organizing. We need to do out of the box um. So when you remove the s pen you're going to see all this sort of shortcuts pops up for things, you can do with the s pen such as create a note.
Smart select, translate, and now I've gone ahead and added a few things like reverb, so I can check out music instruments. I can't uh can't afford and Gmail of course, when I'm just you know going through Gmail uh in order to add remove things like that, go ahead, add shortcut, and then you're going to see this UI pop up now. You've got all of your dedicated s. Pen features over here, and you can click and drag so, for example, if I want Bixby vision over here, I just click and drag, and you can do it with your finger of course like live messages. I want that over here I can create some sweet AR doodles and whatnot.
Just click drag. If I don't want something, I can just exit out view all notes exit out, so you can also do that, of course with apps so say I don't want Gmail and reverb uh say I want Google Assistant or animator, because that guy's amazing he always beats me, and that is how you quickly add and remove shortcuts for the s pen. Next up. Let's talk about mobile payments, of course, Samsung devices have NFC and MST, so that makes Samsung pay extremely valuable, especially in times like these, when you don't want to be touching a bunch of things at the store just quickly, book and pay for things with Samsung pay, super easy works virtually everywhere, so open up, Samsung pay, add your card, and then you're going to be able to access it here from the bottom. So let's say the phone is locked uh, even from the lock screen.
I can just quickly drag my card up and then get to pain with things. If the phone is unlocked, you're going to see that little sort of kind of shadowy there- and you just drag up you just I promise you just drag up, and then you can start paying with things uh right there and again it uh. It really works everywhere. I have not been anywhere that hasn't worked with Samsung pay uh, you know, even when you're at a terminal that doesn't support NF, NFC and Google Pay and Apple Pay. I've had cashier, say whoa man that doesn't work here, and I'm like oh yeah, like you know, bet me five bucks and then you just book Samsung pay and everyone's mind is blown it's absolutely beautiful on the right side of the device.
Here, we've got our power button volume, rocker, etc. But this power button is so much more than just a power button. It's the side key and the side key. When you long press, you can now access your power off menu and restart, but that's not the case out of the box. We have to manually set that so in order to do that here, no matter what it's set to.
When you long press you're going to see side key settings go ahead, hit that, and now I've got mine to set for a double press, um uh out of the box. I believe it's set to open Bixby. I don't want Bixby or Bixby. However, you pronounce it, so I've got my quick launch camera here. That way, when I double press the side key boom opens up the camera uh what you can also do oops if we dive back into the settings here, uh with a press and hold, is wake Bixby and the power off menu.
Samsung's doing this funky thing, where they're really trying to like to throw big speed down our throats uh, which is great uh, so they added in a power button menu here like a software button which will allow the same thing, but I don't need it. I just set my side key to be the power off menu and quick launch camera. You can also set it to open apps, and it can open any other app. You want, of course, I just like mine being set to the camera that way when something is happening in life. I just quickly hit that double tap, and I'm into my camera.
Now it is time to talk about this big 6.9 inch, beautiful quad, HD display capable of 120 hertz refresh rate. Go ahead, open up your settings, menu dive straight into the display, there's a lot of things. We got to talk about of course. First things. First, light mode versus dark mode, which side will you choose? I'm a dark side kind of guy, so I just have that toggled right out-of-the-box boom, there's a couple of dark mode settings you can play with.
You can turn it on as scheduled, which is somewhat new to android and kind of Samsung UI in general, so absolutely beautiful. Once it's nighttime, you can just set it to dark mode. It's fantastic uh, as I mentioned 120 hertz, refresh rate uh, which is a first for the note line. Uh right under here motion, smoothness, 60 hertz for 120 hertz. Of course, it's going to be smooth and absolutely gorgeous.
Now it's called adaptive versus standard, so the adaptive I assume Samsung is actually just kind of turning it on when it's necessary or when there's high performance. Uh needs to be involved, or things need to look good. So don't expect, I think, everything to be in 120 hertz, for example, if you're watching certain videos on YouTube or say Netflix, things might be uh throttled down uh to 60 hertz, because you don't need to have things at 120 hertz. I don't think there's any type of native upscaling there. So just have it on adaptive and when it needs to be fluid and smooth things will be fluid and smooth like it's.
It's really gorgeous this isn't going to translate. Well because when we're shooting in 4k it's at 30 fps, so things may not look extremely smooth on your end, but believe me to the human eye. It's a huge difference versus the 60 hertz. So go ahead have motion smoothness set to adaptive. Now there is something to know when you have 120 hertz enabled, and you're playing with screen resolution.
Who plus is not supported with 120 hertz up to full HD plus is so. Let's say if I was going to switch to who, it's going to say, hey high refresh rate, isn't supported in this mode. Do you want to change your screen to the standard, refresh rate of 60 hertz, we're going to say, nah I'd rather have a possibly potentially better battery life with the full HD plus and 120 hertz versus you know what could be weaker battery life with the phone having to push more pixels for the who plus resolution? Now I haven't done any extensive testing on this. However, from what I've found battery life is not great, but there could be an update coming. I have kind of an early build of the software, so don't take anything.
I say about battery too seriously. Quite yet um. As far as I know, I mean it could be good, but with 120 hertz going on and maybe 5gs also playing a factor. I just haven't had the best battery life, so it's something I myself have to play with. Additionally, let's scroll down a little here and talk about edge screen, so this edge panel is something that is very common for Samsung devices uh when it's uh enabled here it's in the top right, and you have of course, quick settings and all that this is nothing new for Samsung devices.
What you need to decide on is, if you want it on or off now accessing it like. I showed you are just from the display menu, and then you scroll down a little and boom right above the navigation bar's edge screen. Personally, I like to choose the edge panels off, but of course, edge lighting looks very nice. A lot of fun to play with um, but edge panels are something that I haven't really needed to use. So I just go ahead and disable it that way.
I can use that area for the back gesture if I need it to be there. Additionally, I want to talk about lock, screen and lock screen notifications, so under the lock screen menu here of the settings, menu scroll down a little notifications. So out of the box, uh notifications will look like this you'll just see a little icon, and you'll be like well. I can't access my information. What gives no it's just super hidden, so lock, screen notifications, view style, go ahead.
Boom details now we're going to have actual lock screen notifications. You can hide certain content uh, but I know I like to be able to access, say emails or messages from the lock screen. You can also change up how they look: uh transparency, auto reverse color, etcetera, depending on the wallpaper you've got or dark mode whatever. So I set mine to a little low. I have a set of details and I also want to show it on the always on display.
So I go ahead and toggle that and now notifications are going to come in on your lock screen, and it's going to look fantastic uh. Also, on the lock screen is the always on display, as I just referenced. So always on display out of the box is not on, so you just have to book turn it on right there, and then I just have it to show always out of the box. I believe when you first turn it on. Initially it's just tap to show.
We don't want that. We want it to show always, hence always on display. So when the display is turned off, I've got this nice little clock here. You can customize that you can have it show whatever you want, uh, there's clock style here, there's a bunch to choose from, you can choose the color and then, of course you can um choose things to your liking. I think there's like gives and other things you can show.
So there is customization options there uh, which is always nice uh. A couple more things. Don't worry we're getting down the list so under notifications. Here, let's talk about setting up do not disturb a couple of schedules. One thing we always talk about uh when we're setting up our new devices is setting up schedules for do not disturb and the blue light filter so do not disturb.
I just turn on as schedule. I've got a weekday one and a weekend one so on the weekends. Furthermore, I don't want my do not disturb turning off earlier than I do on the weekdays. So you can just go ahead, set those you can create new ones set the times and the days and enable a little disable and all that so at 10 pm every night. My do not disturb turns on, and I don't get bugged by the world and the world is super bugging these days for the blue light filter.
That's under display and right here under that motion, smoothness option you're going to see blue light filter custom schedule again I just set mine, turns on at 9.30 turns off at 8 30, the next day kind of sets that amber hue right here you can kind of see it here that blue light is eliminated, looks fantastic works very well, but again you can have it set to sunset sunrise. I just don't need my phone pinging, my GPS location, all the time. So I just said it's a custom schedule now last part uh, underneath the settings menu go into advanced features. You've got your Bixby routines here, which is all fine and dandy, but I want to talk about motions and gestures. So a lot of things to play with lift awake, double tap to wake smart stay, so the double tap to wake.
That's enabled you just boom double tap the screen, and it wakes up always nice easy mute. All of these things have sort of explanations inside if you're curious as to what they are, I recommend going through each one kind of determining which ones you want on and off. So, for example, I just have double tap to wake. I don't need smart stay. I don't need my phone literally looking at me to see if I'm paying attention to it, not about that life uh palm swipe to capture so a little palm swipe to do your screenshots all that that's fine and dandy, because, with the changes to the smart screen, you don't hold down on this anymore.
You give it a literal click, and I'm not like big on that. So I just do the palm swipe to capture it's easy enough swipe to call or send messages. Um just go in their swipe a contact or number right to make a call or left to send a message and phone call. These are just like little things that I feel like should maybe even be app level, but Samsung went ahead and made them system level, which is fine, but they're hidden here, I guess under motions and gestures which is underneath the advanced features so underneath advanced features, there's a ton of other things, game launcher, one-handed mode, reduce animations, direct share, smart pop-up view, which is like pop-up or a bubble inside of android 11 or chat heads that you know Facebook launched years ago. So there's a lot of things to look at uh too many or else I'd be way over 10 things to talk about when you're.
First booting up your note 10. So there it is. That's my 10 things: 10 plus things to do with the Galaxy Note 20 once you get it out of the box and all set up uh, be on the lookout for more Galaxy Note: 20 ultra content uh. You can either check us out here on YouTube or stay tuned to the site. Droiddashlife.
Com and if you have any questions, comments feel free to leave them down in the comments section below and until then, I'm Tim for droid life, peace.
Source : Droid Life