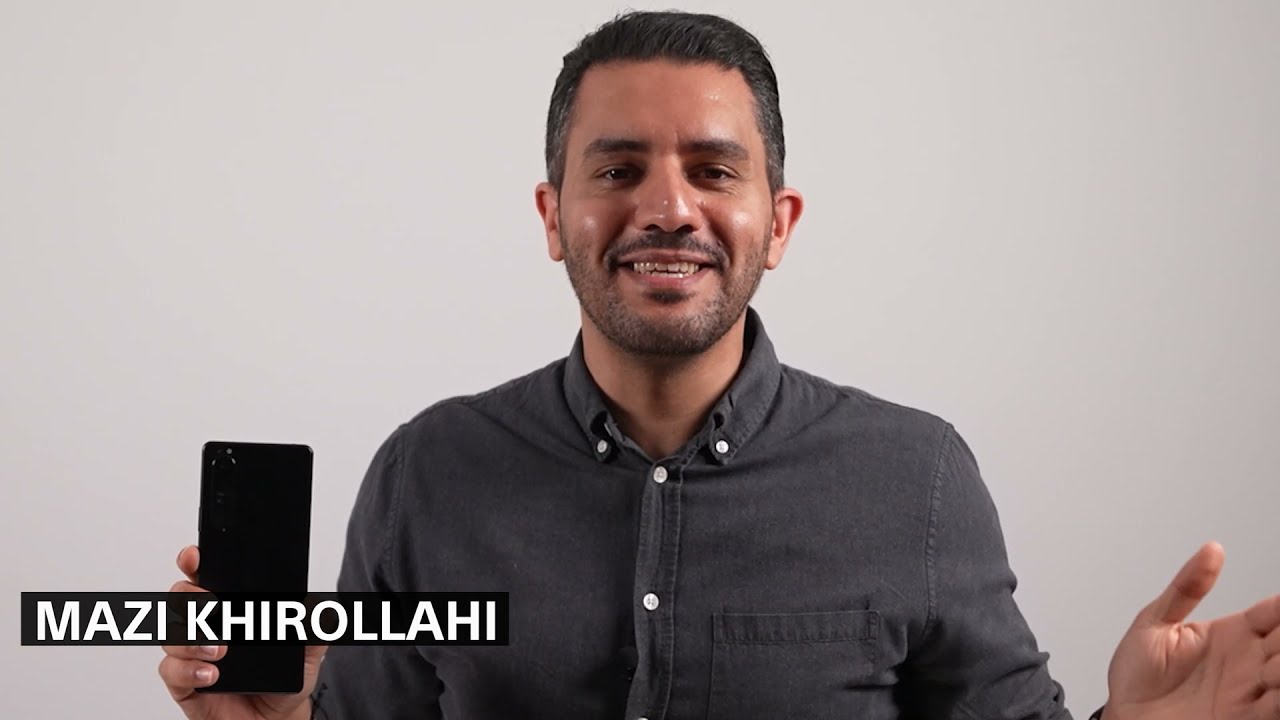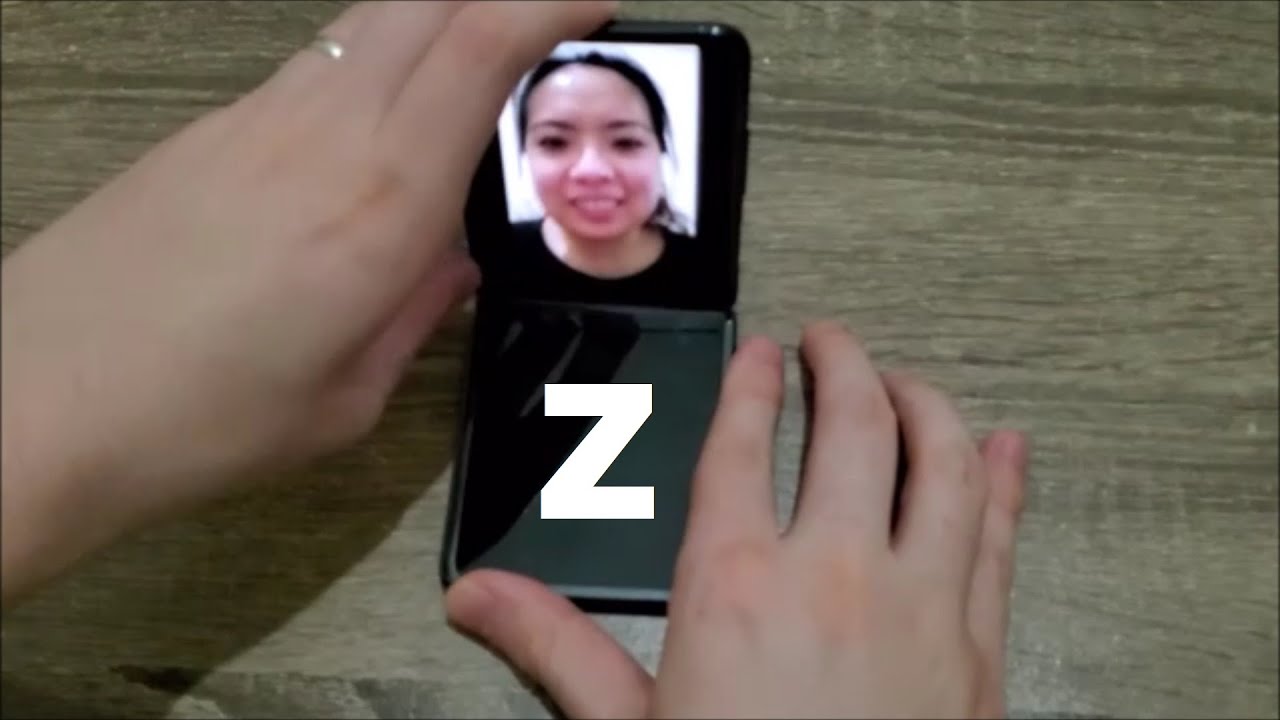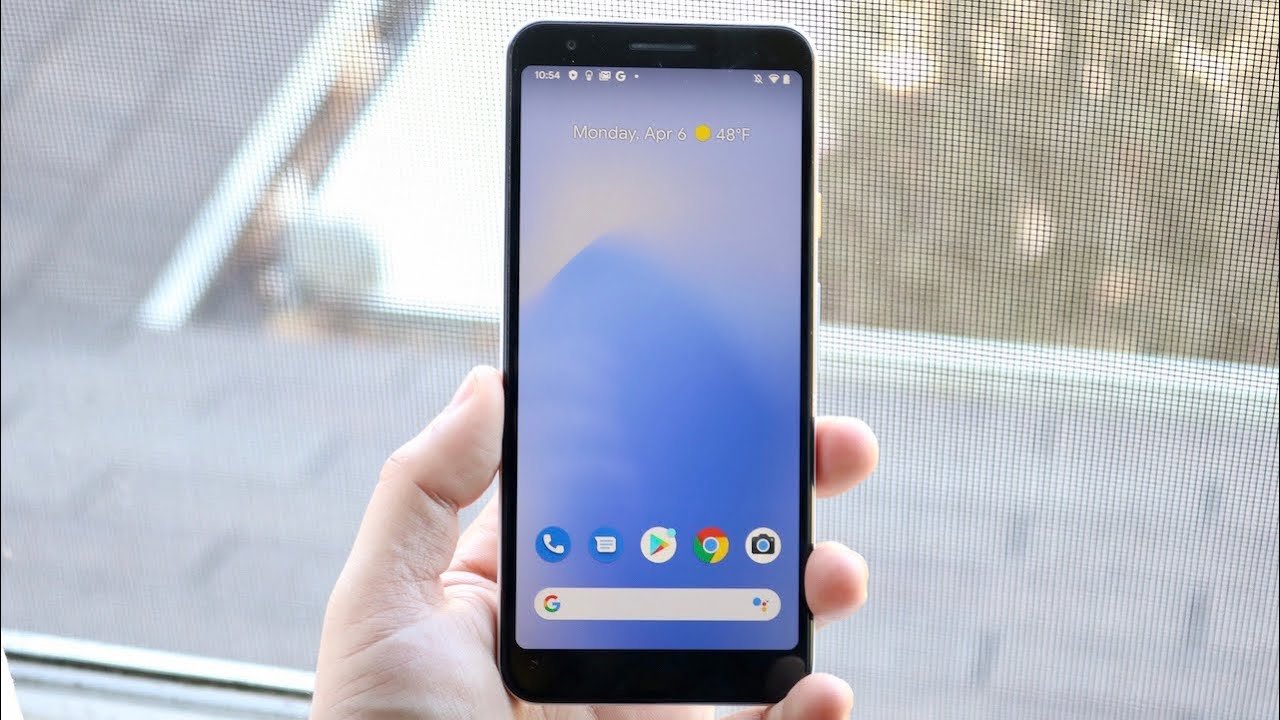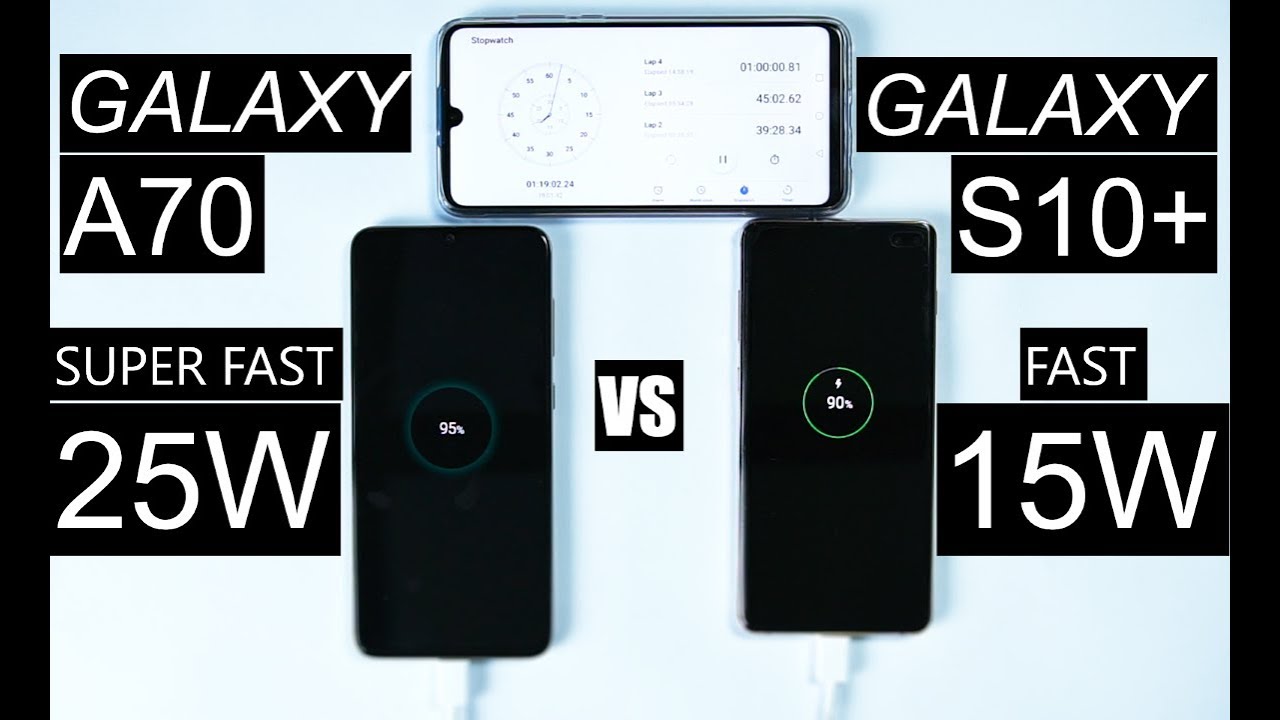Galaxy A51: How to Insert SIM Card & SD Card + Double Check By WorldofTech
I have a Samsung, Galaxy, 851, I'm going to show you how to insert the SD card as well as the SIM card. Okay, now take note that this is an u. s. model here, United States model, so I only have the option of single sim. If you have an international phone, you should get an option where you can put dual sims 2 SIM cards on here. Ok, anyways I only have one SIM card.
So let start from beginning here. First thing you got to do is go ahead and take out your SIM or SD card tray, which is, on the top left hand, side of the phone, so grab your sim ejection tool. It comes in a box right here. If you don't have this lying around, you can use a different phone steam ejection tool. You can even use if it's a has a thin like bobby pin paper clip even the back of a stud earring.
Okay, you just want that needle to be thin. Okay, so you see the needle or the hole right here. You can see the tray right there. Let's go ahead and pop this needle in here, give it a little of pressure and took that lip right here, pops out and let's go ahead and take off the tray. Just like this.
Okay and the first thing that's going to put the SD card in, and I'm using a 256, gig or 256 gigabytes, but the max is 512 okay. So let's put this in here first and- and it goes in just like this okay, and then you might hear like a little snap, and it should be in there, even if you turn it over. Okay, now with the SIM there's a diagonal cut on the bottom right-hand side. So we want to match the SIM card like that to and this one, the SIM card doesn't snap in place. It just lies on top nice and flush.
So when you have both in here, leave it just like this just make sure it's nice and flush, and then we want to carefully go ahead and slide it into the phone here, and then we're going to go ahead and double check. The SIM card, as well as the SD card, and we're also going to format I'll, show you how to format the SD card as well. Let me just put this SIM card back in okay, so let me just slide in here evenly: okay, let's slide that in now it says no SIM card up here on a top left-hand side now it says now it says T-Mobile here, so it already found my SIM card here. I can also see the data bars, so let's go ahead and double-check the settings of the SIM card. First, so just go ahead and go into your settings.
You can just slide up on the screen like that. We can go directly to the settings here and then from here. The first one on top is says: connections, let's tap on that and then, if you see mobile networks, tap on that, and you can see by default mines, data roaming is already on. You guys make it charge up a certain amount or whatnot mine's. Unlimited so I always leave data roaming on so just to make sure if you're getting charged for that or whatnot.
Also, I can look down here, which says network mode. If I tap on that, I can see I'm on the LTE up here automatically. Okay, so I know my SIM card is up and running now: let's go ahead and check the settings of the SD card and let's go ahead, and also I'll show you how to format the SD card. Okay, so again we're going to go back into settings here and then from settings we're going to go ahead, and we're going to go down to where it says, device care right here tap on that, then you want to tap on storage, and now you want to make sure it says SD card down here. If yours doesn't say SD card, then it's not improperly, or maybe it's corrupted, or maybe you just have to reinsert it okay anyway, so I see SD card here and now what you want to do.
If you want to format it just tap on advanced right there and then go ahead and tap on SD card right here: okay, tap on that, don't forget what a format you're going to erase everything on there so tap on format, and it says format this SD card. This SD card needs to be formatted before you can use it. Okay, any existing content on there's going to be erased. Okay, no problem! Hopefully you have a backup if you have anything important on there. So let's go ahead and format SD card.
They should take a few seconds. You see a status bar running right here. Okay, it's done SD card set up. Your SD card is ready to use and there you go. You can see.
I have like 2.6 to Meg's used out of two thirty. Eight point: five gigabytes: it's a 256 gig her, but the thing is every time you format it. It does leave a little of system files always on there. So usually the system files only takes up between two and five megabytes. Typically, okay, anyways we're up and running here.
Good luck, guys.
Source : WorldofTech