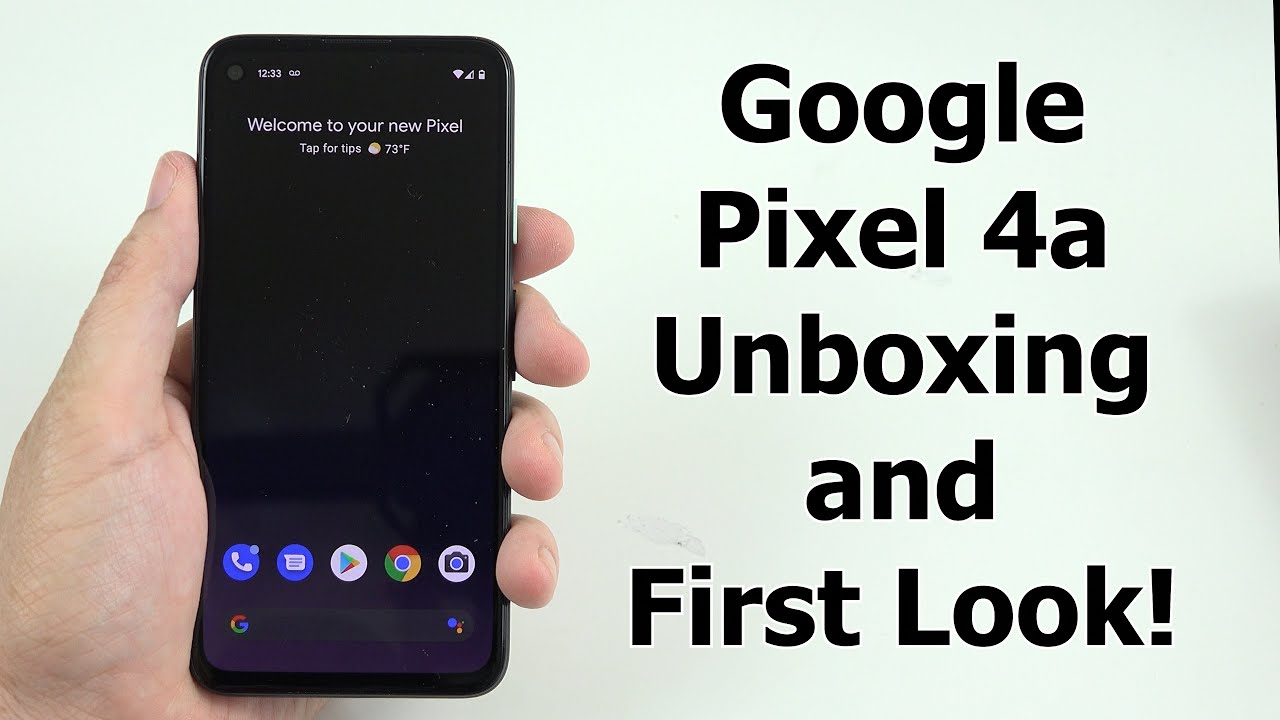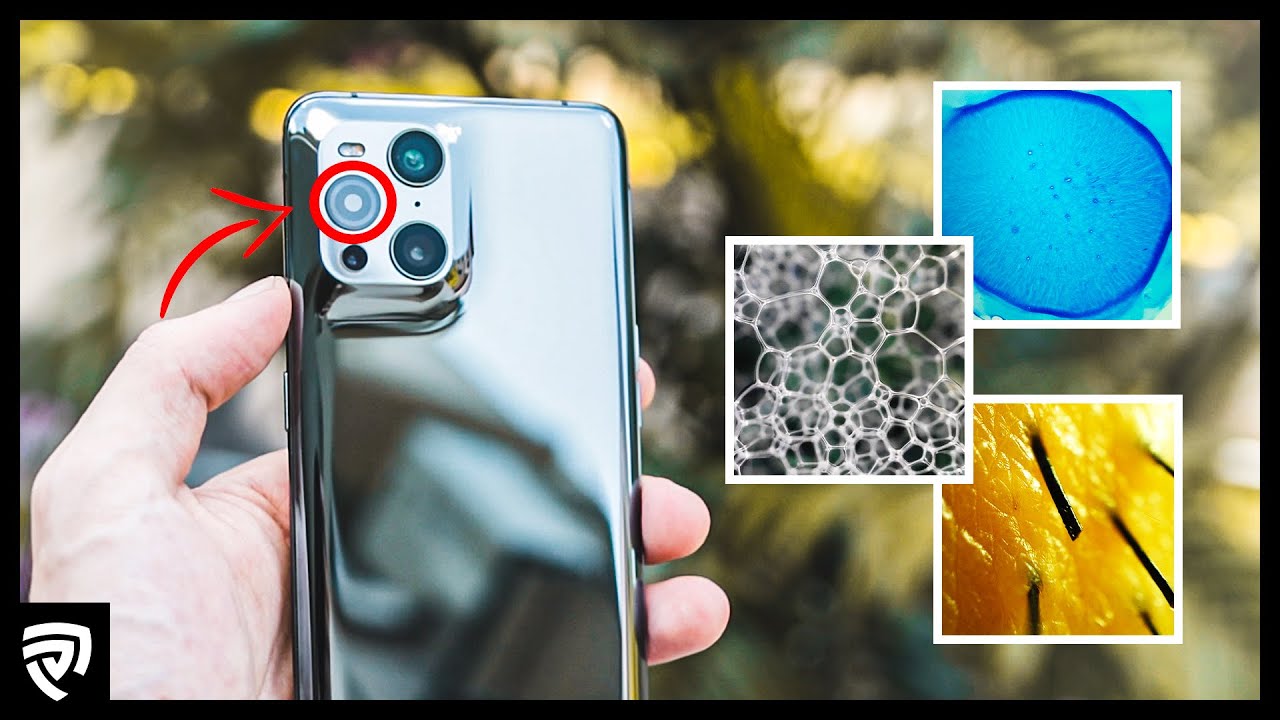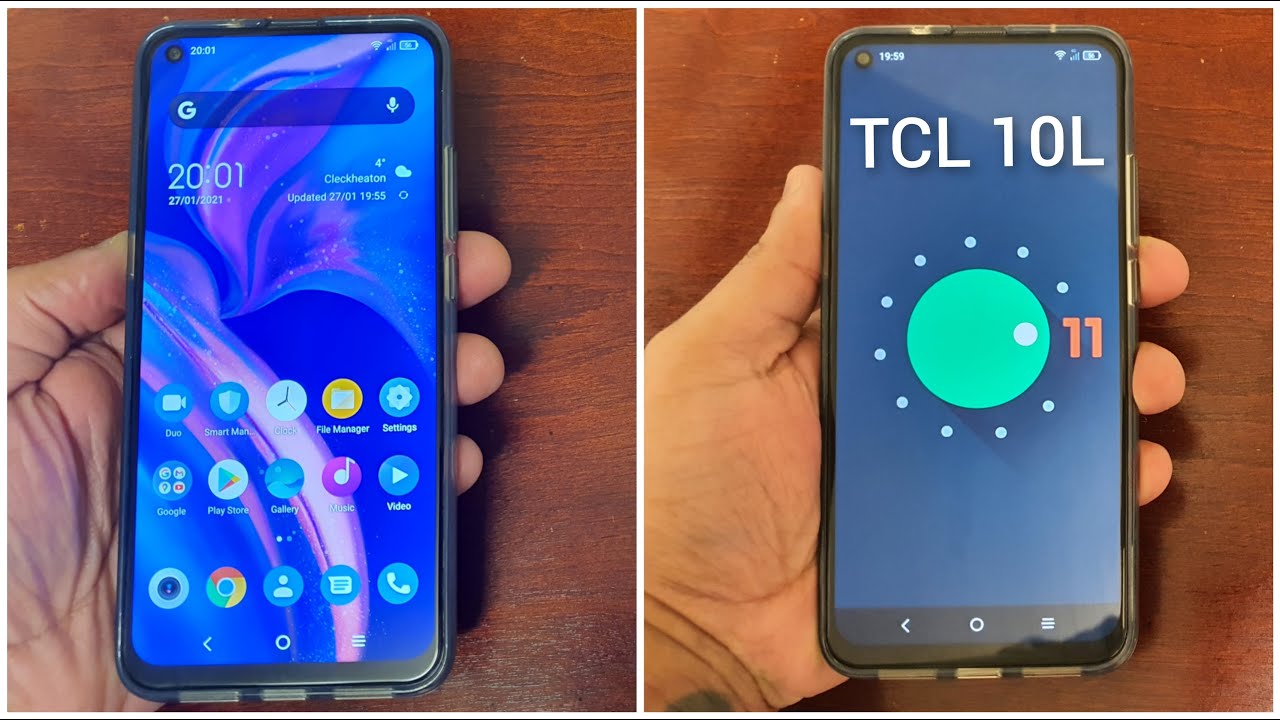50+ Amazing Tips to Customize Your Galaxy S21 Ultra By sakitech
Hey guys soccer from Saki tech and in today's video, I'm gonna, be sharing 50, plus tips and tricks to fully customize your Samsung Galaxy, s21 ultra and, of course, the same tips and tricks also apply to the s21 plus and the s21. Now you paid a lot of money for your phone, so I want to make sure that you get maximum satisfaction from your purchase and, of course, if you're thinking about buying this phone, this is going to be the perfect video to watch to get yourself acquainted with various features of this phone. So let's dive in and get started right away all right. So the very first thing you want to do is you want to actually give your phone a unique name? So what you want to do is you want to go to your settings? You want to go all the way down. Okay, all the way down go into about phone, and over here you can name your phone. So in my case I can tap on edit here right now it says sake, I'm going to say 21 you, so I know that this is the sake.21 ultra phones- and this is going to also help you a lot when you try to connect this phone to other devices, you can easily recognize the phone by its name when you do a Bluetooth connection or a Wi-Fi connection, so fantastic tactic. Let's move on now one more very important thing that you want to set up right away on.
Your phone is, if you go to your settings and if you go to advanced features uh at the bottom here, you're going to have an option, not the bottom, I'm sorry in the middle. You have something that says: motions and gestures. So you want to tap on this one and there's a couple options you want to enable the biggest ones is double tap to turn on the screen and double tap to turn off the screen. So look I can double tap anywhere on the screen to turn it off or double tap to wake it up so make sure this thing is in fact enabled you also have this option. So if I go back to that menu, I have the lift to wake feature.
So, look at this I'm going to double tap on the empty area on the screen to turn off the phone, but then what I can do is I can grab it, lift it up like this and that's going to turn on the phone, so I can quickly glance at it. Okay, so that is the lift to wake feature that you can enable if you so desire under motions and gestures. Now one thing you want to set up right away with your phone is going to be. It is a Samsung Galaxy s, 21 ultra, so under display. We have some new options.
The biggest option is going to be this thing right here. First highly recommend that you keep your refresh rate, your motion, smoothness at adaptive, hertz with the standard rate you're going to save some battery life, but you are going to get a little a little less smooth experience with this one. You are going to get the super smooth experience. The way it was intended, and also you want to go back here and the big thing with the s21 ultra is when you go into the screen resolution. You have option to select three resolutions and the best part is you can have the highest resolution set up at the same time with the highest adaptive motion smoothness.
This was not possible with the previous versions, but again one thing you want to look for here is when you do go to the screen resolution at the bottom. It does tell you, when you have the sharpest visuals you also get to use more battery, so it does reduce your battery life a little, and on top of that, if you go to full high definition plus, you will get good visuals, and you're going to get moderate battery usage. So if you want to save some battery, you can keep this here, but if you just don't care, you want the maximum clarity go for this one. Okay, we're going to keep it at that one. For the duration of this video and one more thing I want to, let you know right here is under display.
We do have a new option that says I comfort shield. Now this is going to be great for people that like to read books or articles on their phone. When you enable this, it basically gives the phone a warmer tone. So it's going to be easy on the eyes. I would just keep this at adaptive, but you can also go for the custom mode and change the color temperature, as you desire.
As you can see, you can go from warm to cool based on your needs. I'm going to turn off for now for this video and, of course, another very important thing. That's going to affect the way you use your phone. Is the navigation bar? That's at the bottom. You can see.
I have three buttons right now, but you can always go into the navigation bar, and you can go to swipe gestures. So I have my button gestures tap this to go home, tap this to bring the recent apps and tap this to go back. Okay, but we can go to navigation bar. You can go to swipe gestures and now what I have is, I can swipe up to go home swipe up again to bring up the recent options and then, if I want to go back on a menu, I can just swipe from the corner that takes you back one minute, so you can pick which navigation gestures you want to pick for your phone. You can even disable just your hints that makes this line at the bottom disappear.
So, basically, with this option you're getting a fully immersive option. Most people actually prefer this way. So look at that the phone just looks completely full screen with no buttons in the way. Okay, I simply am used uh to the way of using the button, so I'm going to keep it at buttons for now. But if you end up having the buttons, you can also reverse the order of the back key or the recent button.
So I can have the back right here, as you can see- or I can have it right here, as you can see so make sure you configure this the way that you are in fact comfortable. Let's move on now one more quick thing when I tap on this button: the reasons button or bring up the reasons' menu at the bottom. Here you see a bunch of suggested applications and also your recently used windows. What you can do, if you don't want these buttons at the bottom, is you can tap this over here go into settings, and you can disable the recommended applications? Okay. Now, when I do this, those applications at the bottom are gone, so I'm getting a more immersive experience here.
This is the way I like it, because usually I keep the mostly used applications right on my desktop, but remember if you do enable them. Okay, let me just enable that real quick, if you do enable them these are populated automatically. You cannot change these. The phone picks them for you, based on what it thinks you use most often all right now. The next thing you want to do is you want to configure your home screen properly.
So, first and foremost, when you pinch the screen, you can tap on the settings and that's going to give you all your home screen settings. The first thing I like to do is I like to change the grid of the screen so right now it is at four by five, but I'm going to do a five by five, so it can actually fit more applications onto the screen. You can go for five by six. That gives you even more space by making everything smaller, so you can fit more right now. It is at four by five, which means I can put four applications in a row and five applications in a column which essentially means that I can add up to 20 applications per screen at four by five, which means four times: five equals 20.
So that's 20 apps on the screen, but then you have all these various options to customize your home screen. I'm going to keep it here for now. The other very important thing is this option here, swipe down for notification panel. So, basically, if I tap the home button, if I pull this down anywhere on the screen, it brings down the notifications panel, as you can see now, if that option is disabled, what's going to happen, is it's going to bring the app tray, but the problem is: if you pull up the app tray comes up anyway, so having it this way, and this way is a little redundant. So what I like to do is I like to go back into my home screen settings page settings and enable the swipe down for notifications panel once I have this enabled now, when I pull it down, it brings up my notifications panels and my quick toggles and when I swipe up gets me my apps very useful.
Now, one more thing: if I swipe over, you can see that we have the Google home screen, which is actually brand new. So when I pinch the screen and swipe over, I can pick between Samsung, free or google discover I highly recommend google discover, but if you want, you can also go for Samsung free, that's just a different way of accessing things. That matter to you most, let me just click agree. So that's Samsung free! I got the TV over here, I'm able to read news. If I want and if I want to play games, I can go to the play section to play some games again.
Like I said, if you swipe over, you do get access to this screen, so you can choose between google or Samsung free or, if you don't care about any one of these, just disable it. Some people just don't want anything on their screen other than the applications. So now, when I swipe over nothing happens now, one more thing: some people like if you pinch the screen and if you go to the settings, you can actually show an app button on the home screen. So if I enable this and if I go home now, I have a button I can tap that takes me to my app drawer, so you can either pull up or just tap the button to bring up all your applications, just a quick tip right there, all right. So next thing has to do with multimedia.
So you want to make sure you get the best multimedia experience out of your phone, so you want to go into your settings, and then you want to go back over to the advanced features and then go all the way down and go to a video enhancer. You could click on it make sure this is enabled. So, basically, if you're watching movies or any kind of video, you are going to get enhanced image quality for your videos, you are going to enjoy a brighter display and more vivid colors highly recommended, as you download more applications they're going to show up right here. So if you download Netflix Hulu Crunchyroll, whatever they're going to show up right here, you can individually enable or disable this for any application. You want, but it's great when you're watching movies, for crystal clear clarity.
On top of that, you want to go back to the main settings. You want to go into sounds and vibration, then you want to go all the way down, and you want to go to sound quality and effects. When you tap on this guy, you want to enable the Dolby Atmos sound, which is going to give you immersive sound experience. You can click this guy pick auto or pick when it activates. So do you want this to activate for movies, music or just voice? I just keep it at auto, so it picks it by itself, but with this one enabled, and the video enhancer enabled you are going to be good to go, and additionally, you can come to your equalizer if you are listening to music pick the right equalizer type for the kind of music that you're listening to look at the way changes the equalizer as you can see, or if you are an expert, you can make your own equalizer.
Some people are very good with their audio, but for most people you can pick the presets from here based on what you are listening to. I did forget to mention one thing: if you're back in the settings sounds and vibration under sound quality and effects, you also want to make sure Dolby Atmos for gaming is enabled, so you get the best sound when you are in fact gaming. Now, let's move on and quickly talk about the s pen functionality. So, as you know, you can actually buy an s pen for your phone, which is going to cost you forty dollars, I'll drop a link down below. If you want to buy this one, it is by Samsung.
So the s pen is going to have a little button here that you can press uh, which is gonna, be able to bring up something known as the command center, which has a bunch of options such as being able to create a note. So if I tap on create a note, I can actually write stuff with natural handwriting. I can also go down here pick up any kind of pencil that I want a real pencil, a fountain pen change the size of it, and I can write on the screen to take notes, uh class notes, whatever random notes, jot down random stuff. So you do get access to a bunch of options with the s pen. If you go and buy this, when you go to your settings, when you go to advanced features, it unlocks a mini known as the s pen menu.
If you enable it, it gives you all these additional functions that I'm going to be making a full video about, but in this video I just want to quickly show you guys. You do have the s pen option, and then you get all these additional functions on top of it. But the biggest thing with the s pen, of course, is the fact that you can go to your Samsung notes. Samsung notes right here, and you can start taking real handwritten notes with the phone. You can also use the s pen to navigate the phone, no problem.
This was previously only reserved for Samsung Galaxy. Note series: now you can buy the s pen, and you can start doing the same stuff right here as you can see tap on edit tap on the pen, and I can start writing anything that I want now. One more thing that's very important, and this has to do with your home screen- is if you press and hold on applications, you always get access to an expanded option from where you can do various things. So, for example, if I press and hold on play store, I get different options. I can remove the application from the screen.
If I press and hold this again, I can select a single application, or I can select multiple applications. Then I can press and hold, and I can move these around as a group. Okay, that makes it much easier to move stuff around so instead of having this one by one. If I grab this put it here, that's one, then I would go back grab it again. So, instead of doing that now, what I can do is I can press and hold click on, select, select all the applications.
I want to move at the same time press and hold and move them around as a group, as you can see, so that's an easy way to manage your home screen to move stuff around, rearrange your home screen or whatever you want to do. As you can see now one more thing: if I tap on this and select a bunch of applications on the top, I also have the option which is hard to see right now. So let me make that clear for you, so I picked a different wallpaper. So again, let me do that. Select all these guys.
You can see on the top. We have the option to manage all the selections at the same time using a batch process. So, for example, if I want to add two applications uh into a folder, I simply select the applications that I want. Okay and I say, create a folder and all that goes into a folder. I can pick the folder name, let's just say, mix for now, and look at that now.
I have one folder with all those applications sitting at the bottom, so you can instantly create a folder from a bunch of apps. Just like this. All these options also work in the app tray. So again, if I press and hold select, look at that, I can uninstall them, or I can just create a folder by selecting all the applications. I want now.
One more thing: that's fully customizable on these phones is the side key, so you have a volume rocker for volume, but you also have this key that when you press it one time turns off the phone. Okay, that's great, but what you want to do is you want to customize it? So it behaves the way you want it to when you press and hold. So what you do. Are you go to the settings? Okay, you go into advanced features, and then you go to side key and basically, if you double press that key, you can quickly launch the camera. So if I double press the side key it launches the camera, or I can actually open an application.
So if I click on here, it allows me to choose any application that I want. Let's just pick calculator for now. So now, when I double press this button, it launches the calculator. Okay, you can assign a quick button there and also, let me just keep it a quick launch camera for the double press feature. But if you press and hold do you want to wake up the Bixby or do you want to power off menu? So if I have this one and if I press and hold, I can access the power menu to turn off the phone, but remember you also have the same option on the top here: that's the power menu! If you pull this down, we got the power menu.
You can have the same thing here. If you want okay or like I said you can allow it to choose to wake Bixby instead, but remember if you just click it once it always turns off your phone all right now. The next thing I want to quickly talk about has to do with the camera. So let me launch the camera real, quick uh, especially if you have a Samsung Galaxy s21 ultra. There is a button.
You need to keep your eye on. So when you launch the camera you're in the photo mode on the top there's a button right here, you click on it. It's going to expand and give you a bunch of options. Now the one that's most important. Is this one that says three 3x4.
Let me tap it 108 megapixels, so to utilize, the 108 megapixel camera to take the sharpest possible image you do want to click the button and choose 108 megapixels, but when you don't want to use 108 megapixels, which sometimes, if you're just taking casual photos, you don't you can go back to regular, 3x4 or 9x16, which is just an aspect ratio but again, like I said when you're ready to take that photo that you really want to show your friends. You can take it in high detail and when you do it 108 megapixels, it is going to retain a lot of the actual detail from real life. So just remember that all right, so, let's quickly talk about the lock screen. So if I uh go to the lock room, real quick uh, there's an option here that you're not gonna, see, but you can tap on the clock, which is gonna, expand and give you access to five four six widgets that you can disable or enable as you please, I got the music player. I got the alarms, they're gonna, they're gonna, show up right here or if I have any Bixby routine set up, they are gonna show up right here.
When I click on it. Now here's good news. Let me go into the phone, it's all customizable. So if I go to the settings and if I go into my lock screen, what I can do is I can swipe down and go into my widgets lock, screen widgets, and then I can enable the weather widget the today's schedule- widget, that's the calendar, the digital well-being or whatever. So I can disable the ones I don't want either now.
I can also reorder them tap this, and I can move music to the second row. I mean second uh slot, so look at this, so if I double tap to sleep, the phone double tap again now, when I tap it, I got the weather music today schedule my appointments and my next alarm. Okay, great little uh trick for the lock screen that I'm loving. Also in relation to that. If I lock the screen at the bottom, when I tap it, we have we get access to two little options at the bottom.
This is the phone. This is the camera that I can access from the lock screen. Okay, what you can also do is you can customize those two. Now you go to your settings, you go to lock screen under settings, and then you go for the shortcuts, so you tap on it, and you can change the left shortcut to let's say the flashlight okay, and then you can change the right shortcut to, let's just say: uh the calculator or, let's just say a calendar. Okay.
So now, when I go back to the lock screen, I got the calendar and the flashlight that's going to turn on the flashlight just like that. So it's on right now, as you can see in the back, because we have a shortcut right here, or I can access the calendar, but for that I do have to lock the screen that it gets dumped straight into my calendar application and, like I said you can modify them right here under shortcut, which is absolutely great. Now one more thing I like to do on my home screen, I'm sorry, my lock screen is put something here: contact information, let's just say, Saki take, so you can see what I'm talking about. Okay. Now, when I turn off the screen double tap, I can have a little signature here that says: switch you can put your name.
You can put a quote whatever you want another way to customize your phone and make it yours something you cannot do on the iPhone now. The final thing I want to talk about in relation to the lock screen is, if I go over here, you can actually customize the clock over here. So if I go inside, if I go to my settings, if I go to my lock screen over here, I can tap on the clock style and once I do, I can access the lock screen clock style. So I can do it like this. I can do it like this, like that, like that you can see.
I have all these options and the best part is. Furthermore, I have the ability to change the color to whatever I want. So, if I want a red clock, I can have that. I click done now. When I go back out to the lock screen, I got the red clock and date and the signature at the bottom, okay and one more thing if I lock the screen and if I tap it only once, instead of double tapping, I get access to the always on display, and this is also fully customizable.
So I go to the settings I go to the lock screen. I go to always on display and right now I have the tap to show option. Okay, so basically tap the show means you tap once, and it shows the always on display for 10 seconds all right, but I can also change it to show always that's going to eat more battery life, but the best part is. I can tap on clock, style and change the way the clock looks here. So look at all these different options.
I have. I can go to this one. Furthermore, I can have this one right here. Furthermore, I can tap here. Furthermore, I can add a GIF image as you can see.
Okay, so I can even have this guy right here, and then I can click on done and now, if I keep it as show always if I double tap the locks of screen, it's just going to appear by itself, and you can see it's got that GIF and of course it's always on battery notifications time and the fingerprint sensor right here. So you get some information with the always on display. The best part is, it is fully customizable. Some people don't even want it just disable. It that's going to save you battery or keep it at tap to show if you just have to have it, but only tap to access it.
Okay, I'm going to disable it for this video because I actually never use it, but the option is in fact there now when it comes to the fingerprints. If you go into your settings and if I go to biometrics and security, you want to go to your fingerprints and let me just put in my pin here right now. I only have registered one fingerprint, which is this one. You can always add more. If you want you tap on add you can add as many as you want.
But let's say after you add you come here, and you're looking at fingerprint one. What you can do is you'll forget what that is most likely. So you would want to tap on check added fingerprints. Then you put a finger on it. So if I put this one, it says no match.
But if I put this one it says that's the fingerprint one. So once I do that, I can click on this and just change. It to, for example, left index, so I know what fingerprint that in fact is so just something to be aware of over here. You also have to show animation when unlocking so, for example, look at this. There was no animation.
Now, when I do this one, let me go back in here to my fingerprints. I can enable the animation now when I lock it notice how there's going to be a little animation, as I log in giving you a little more immersive effect. There's a couple other things here. You want to look at, and especially this thing right here. You want to always have this enabled.
So when you go into the home screen and when you wake up the lock screen, you also always have a little icon here, so you know where to put your finger, so that has to do with the fingerprint sensor now. You also want to set up your notifications. So let me go to my notifications here. Let's say you do get a notification. This phone has some edge screen properties.
So when you do go to notifications, you're going to see that you are sitting at the brief notification, so you get a little pop-up every time. Somebody sends you a message or whatever you want to tap on brief pop-up settings and then go to edge lighting style. You tap on this one, and you can access your edge screen option. So when you get a notification, you get these nice effects around the edges. So look you can pick the color if you want, and additionally you can also change the size and the transparency.
I can change it to thick change, the duration to long okay and then effect is separate. So I can have this effect. Look at that glitter effect. I can have the hard effect I'll see a bunch of hearts on the top. I can do the fireworks, so you're going to see some fireworks.
Also, you get that red bar and you, if you swipe over, you have the spotlight. That's one of my favorites. Actually, that's a spotlight effect. Okay, but if you want the actual glow around the edges, you want to pick one of these guys that has that icon that shape there, so it gives you an edge lighting effect. So that's only going to be available under the brief pop-up settings.
If you go to detail pop-up it's going to disappear under brief, it's actually going to show up right here, but that's how you get that beautiful edge lighting effect. If you want to customize your phone even further, now on top of that, we also have the edge panels, so edge panels are going to be under display. If I go down, it's going to be right here, the edge panels. The big thing here is the handle. So if I tap on the handle, I can change the color of the handle and change the position of the handle.
So, lets uh it's right now, it's right here, so look at that. I can make it bigger. I can make it even bolder and then that's panel. Furthermore, I can pull this in and that's going to give me access to a bunch of edge screen panels. Furthermore, I can tap on the settings which takes me to the panel settings from here.
Furthermore, I can enable even more things: smart select, the weather tools reminders whatever so now, when I go back, I have access to all this stuff right here now. Remember initially, you want to go to the settings. Display scroll down, go to edge panels, make sure it's enabled if you disable this, that disappears, enable it. It shows up right there tap it again and from here you can go to handle to change the handle settings, move it up and down change the color okay then go back and then go to panels to add extra panels from here. Just tap here to choose them.
You can also download more panels if you tap on the galaxy store, it'll, take you to the store, and you can download even more panels from here as many as you want. But the big thing is: if I go back here, I can customize all these panels, and then I have a bunch of useful settings right here. I can have the call, the weather uh, the compass tally, counter flashlight a level a ruler whatever you want, it's all here, tons of customization available on this phone now. One thing I'm going to show you guys in relation to messages is: if I go to my messages right here, here's a message that hasn't been sent yet, but I can customize the way this looks as well. So what you want to do is you want to go into the message? Let's say you have a conversation with this guy, I'm having a conversation with my second number, so I go inside you tap on this button.
You can say customize the chat room once you click on that you can change the background of the chat room. As you can see, you can also go to your gallery and pick an existing photo in your gallery to set that up as a background image, you can change the text contrast from here. You can change the bubble. Opacity, as you can see, all the changes are reflected on the top. But if I go back out now for that particular conversation, I have a different chat background.
So if you are a text message, you can do this for any conversation you're having with anybody now. One way to keep your phone at maximum performance is to go to your settings sometimes and then scroll down to where it says, battery and device care tap on this guy, and you do want to tap on the optimize now button, that's going to optimize your phone, and it's going to make it run much smoother now. One thing I like to do is the same option. That's here you can have a specialized button on the desktop when you click the button, it does what I just did in the device care. So you pinch the screen.
You go to your widgets, you go to device care which is right here, you tap on it, and then you pick the one that you want. You can have a small one or a large one. I like this one right here, so you grab this. You put it anywhere. You want on the screen now.
Look at that. If I tap this button every time I tap it, it optimizes the phone. Your phone has been optimized, so just keep this anywhere that you want. Now again. If I go to the settings, if I go to device care, it's the same thing.
I did right here so again just have that widget on your desktop at all times, sometimes maybe after three hours, four hours after you play a game or watch a movie tap this, so it just clears up the phone from the inside and optimizes for perfect performance, okay for optimum performance, alright, so those were a bunch of tips and tricks to get you guys started with your phone very expensive phone, but highly customizable, lots and lots of stuff to do so. Tweak your phone make it yours and also stay tuned to Saki tech for even more videos to come. Because trust me there's a lot more going on here than meets the eye so subscribe, and I will see you in the next video for now have a fantastic day. Alright,.
Source : sakitech