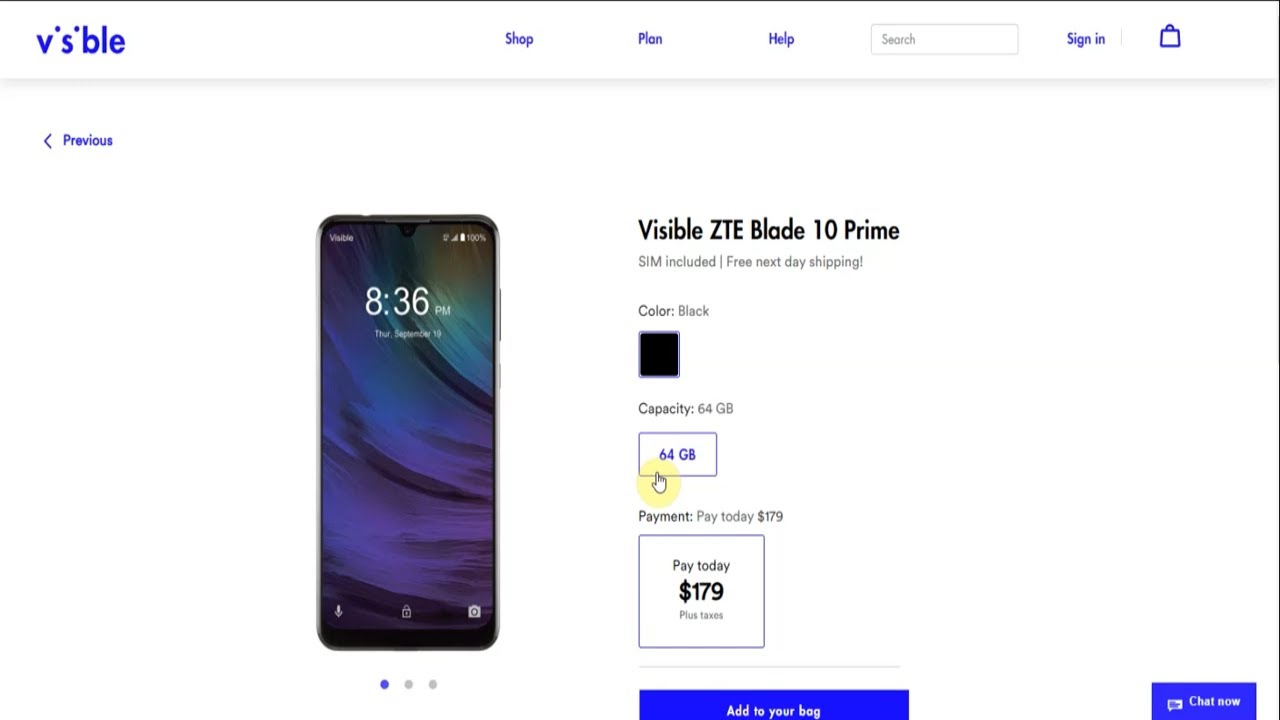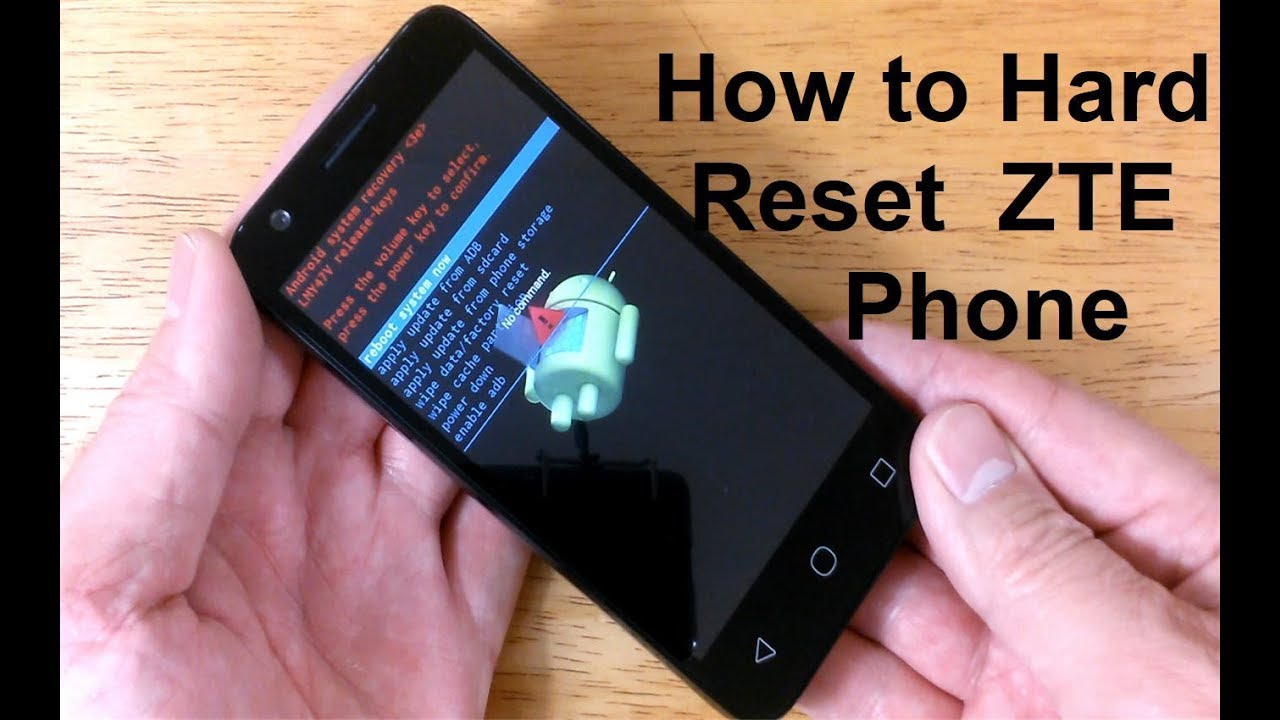10 Settings to Change NOW on the S21 or S21 Ultra! By mobiscrub
First thing you can double tap on your screen to lock your phone, but this setting is actually turned off by default, so go into advanced features, go into motions and gestures and turn this feature on. It says double tap to turn off-screen just turn that on next phone calls can be quite intrusive, especially when you're using your phone to do something else. But there are multiple ways that you can receive these pop-ups, and you can go from huge screen to very small pop-ups to access this setting go into your dialer, then go into settings and then click on call display, while using apps. There are three options over there: full screen, pop-up and mini pop-up mini pop-up is the smallest one, and I think that works for me, but again, you're free to choose next you'll, see that I have this brightness bar up front. You won't see it when you swipe for the one time and changing brightness is something we do all the time. At least I do quite often to get this like that.
Go into quick panel layout and then turn on show brightness control. Above notifications, when you turn that on you'll see it right there under your setting, toggles you'll also see two buttons to access your devices and media. Now, if you don't see yourself using it too often just go ahead and turn that off, and you can do that by just following the same method. Now it's going to look a lot cleaner. Just look at this.
It just looks so clean now, and I prefer it that way. Also in your setting toggles the notification tray, you won't see all the settings. Some of them are actually hidden by default, tap on the plus icon and pull out the ones that you think you would need. I know for a fact that power, saving mode and mobile data are some things that I may use a bit more often than the others and so having those outside and just having quick access to them. So I can turn them on or off quickly is important and guys before we move on I'm trying to reach 300 000 subscribers and you're hitting that subscribe button and that bell notification icon can really help me get there quickly.
So it'll mean a lot to me if you could do that and now, let's move on, you should also set up your phone in a way that you can unlock your phone in the easiest and the most flexible manners possible. So I have a combination of pin, face and fingerprint. So let's say the phone is just lying on the table. I don't want to pick it up to put in my pin, so I can just use my fingerprint unlock and continue to use or just lift it up, so it scans my face, and it's unlocked and a pin based lock, is just something you need to have before you can even enable biometric unlocking methods. So that's a default, and it's always good to have that now make sure that you go into your biometrics and security, go into face recognition and make sure that you add an alternative look, for example, you're wearing sunglasses or your regular glasses, and you can just add that look, so your phone can unlock whether you have your glasses on or off turn stay on, lock screen until swipe, because that way, every time you pick up your phone and your phone unlocks with your face, it would directly take you to the home screen of your phone, and it will not just let you stay on the lock screen.
Otherwise, you have to swipe it and then get in which sort of makes the entire process really slow. Now, if you did notice as soon as I pick up my phone, the screen turns on for face, unlocking that's something that you need to turn on, so go into advanced features and again, motions and gestures and turn on lift to wake. And this way every time you pick up your phone it'll start scanning for your face. Next, it would be wise to configure your power key to do a couple of things. First, long pressing it by default takes you to Bixby.
You can change that, so go into settings, search for side, key, and you'll get the option to go into that setting and then change that configuration to power off menu. And now, if you long press you'll get the power of menu, which makes a lot more sense. Naturally, that's what you would expect. Also, you can configure what happens when you double tap your power key by default. It launches the camera, but you can change that to any app that you want.
So if you double tap now it opens Facebook, because that's what I configured, but you could go back and set any app of your choice. Anything that you use very often you can configure your double tap to open that now, one of the first things and the most important things I do when I get a Samsung phone is sign in with my Samsung account. If you don't have one definitely create it and that will allow you to turn on find my mobile and with this, if you ever lose your phone. If someone steals it, you can definitely know where it is. So.
Let's say you sign in your know after you go to that link. It'll show you where your phone was last switched on and had location turned on it'll give you information about battery percentage. You can ring it, you can lock it remotely. You can track location. Obviously you can erase data.
You can back up data before someone else erases it. You can retrieve your calls and messages you can unlock. Let's say someone found it, and you want them to be able to use it. You can do that, and you can also get more information about your phone. So if you go and click on the menu, you could obviously change the name, so it's readable, but you can get IMEI information if in case, that's something you want to share with the authorities for any security purpose.
It's a must-do so definitely take care of this next, if you're rocking a galaxy s21 ultra chances are you've not yet increased. The screen resolution for the sharpest best display, so you can do that just up scale it to who plus just know that it's going to eat up a little more battery, also there's something called as video enhancer, and this is across all phones, not just the galaxy s21 ultra. You can turn this setting on, and essentially it just brightens up your display and adds more color contrast to whatever you're watching, and it automatically identifies the apps that it can work with mostly it's streaming apps and lastly, if you swipe all the way to the left, you get access to the Google feed or Samsung free, depending upon which one you've already configured. But if you don't want this, you can just turn it off and that way, even accidentally, you would never go to that screen. If you were to swipe left too many times all right, that's it! Those were 10 basic settings that I think you should apply on your s21 or the s21 ultra I'll.
Be doing more videos I'll talk about advanced settings, tips and tricks and things you should do to set up your phone, the best possible way so make sure you're subscribed, and you hit that bell notification icon if you've got any questions, feel free to drop them in the comments section below and again, thanks for watching guys I'll see you in the next one you.
Source : mobiscrub
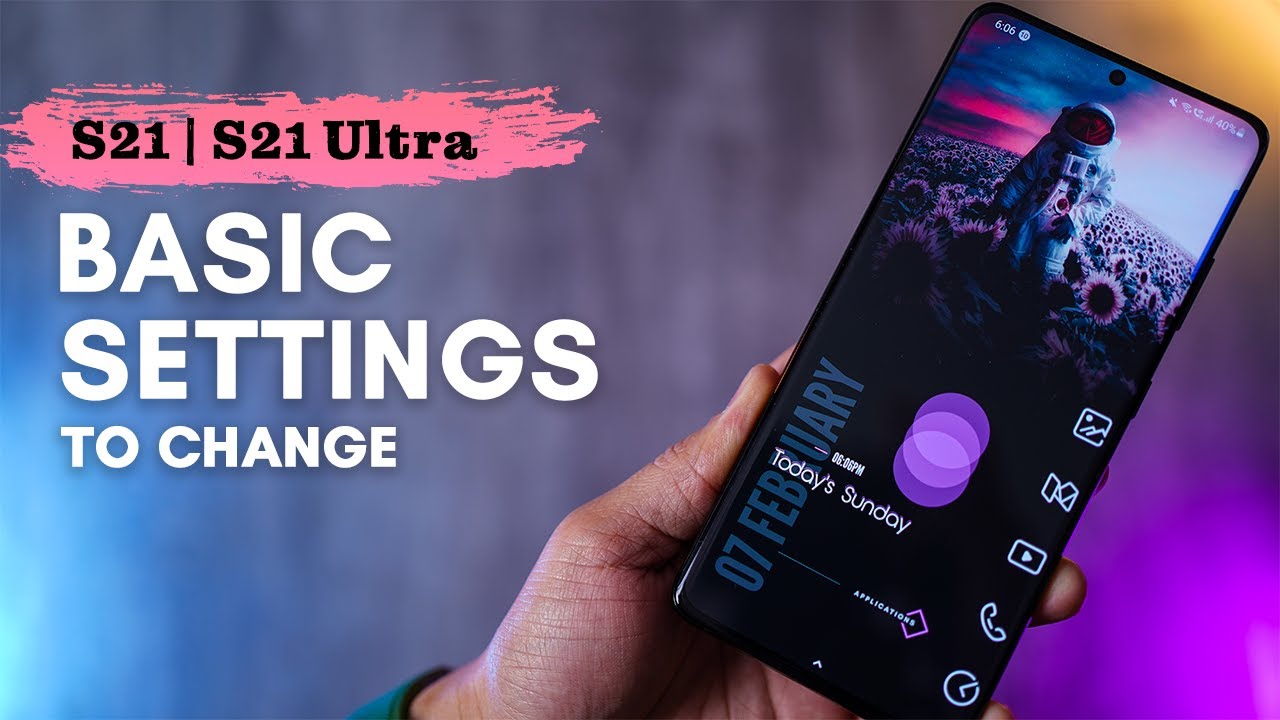




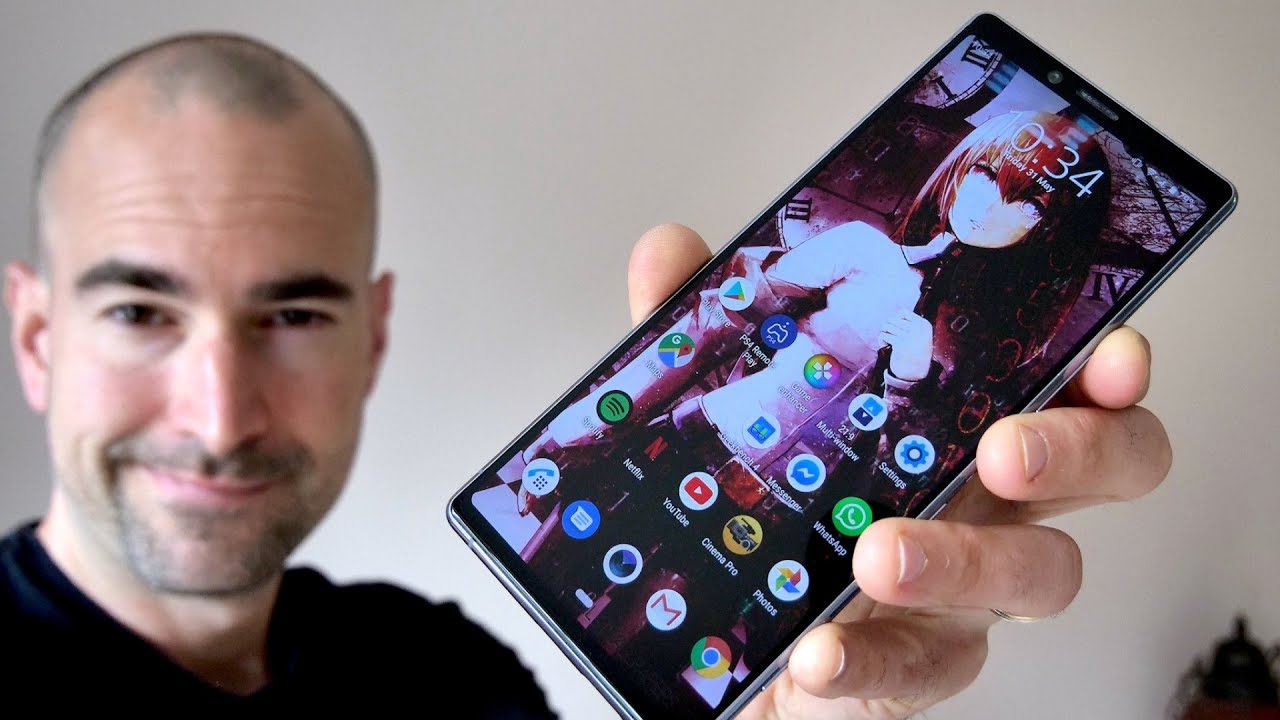


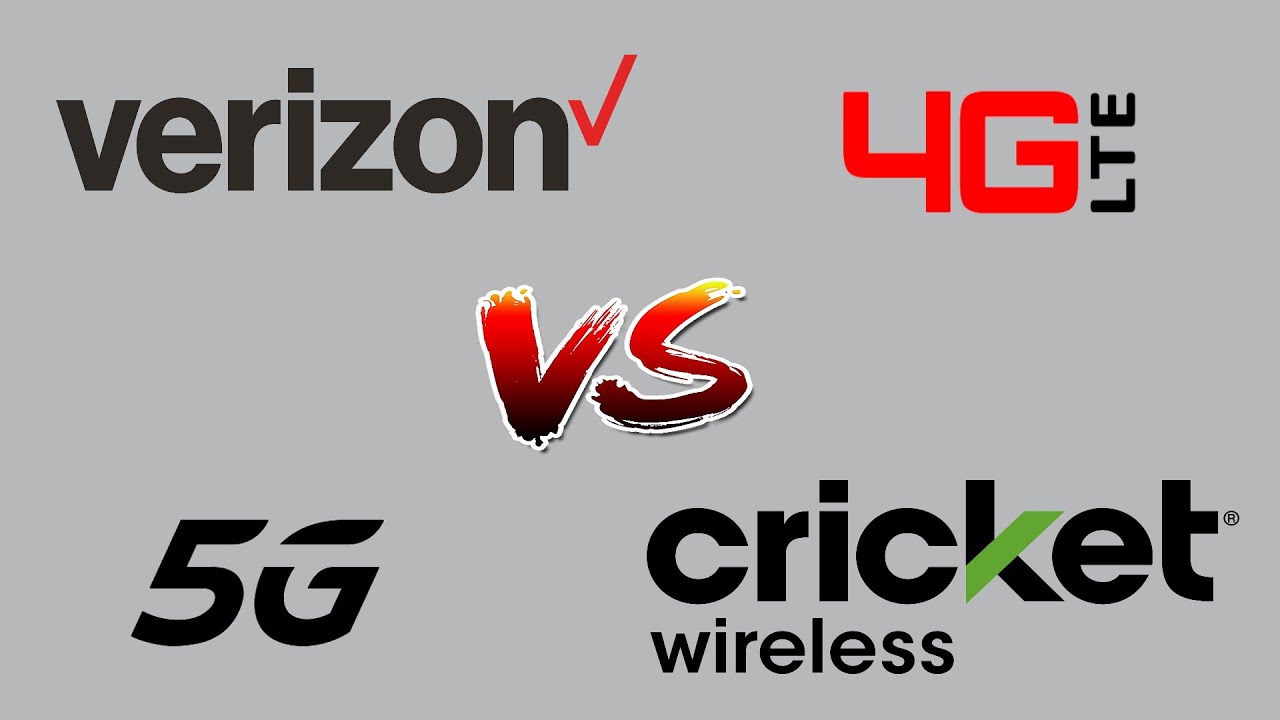



![Realme 8 5G One Week After [Full Review]](https://img.youtube.com/vi/w6hcUKznqEE/maxresdefault.jpg )